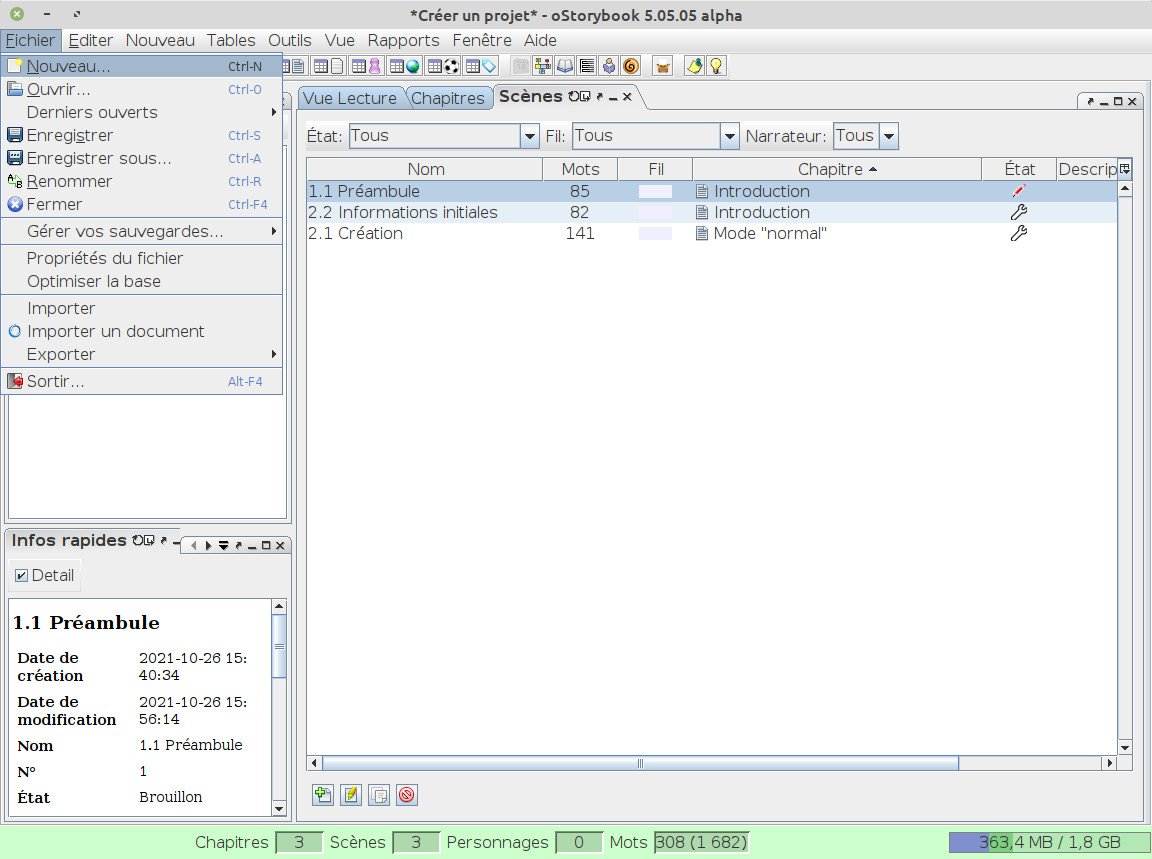
Auteur(s) FaVdB
CC-BY-SA
réalisé avec oStorybook 5.61a
Comment créer un projet oStorybook.
Sommaire
1. Introduction
2. Mode "normal"
3. Importer
4. Liens
La création d'un projet oStorybook ne se limite pas à la seule création d'un fichier ayant l'extension "osbk". En effet, pour votre travail d'écriture vous ferez certainement des recherches, vous aurez peut être besoin d'images, de vidéos, et peut être de bien d'autres choses. Lorsque vous aurez terminé l'opération de création du projet, vous êtes donc fortement invité à compléter la structure de base par un ensemble de sous-dossier qui correspondra à vos besoins.
La création d'un nouveau projet ne peut se faire que dans le mode dit "architecte". Petit rappel, il y a deux types d'interface utilisateur:
Lors du premier démarrage de oStorybook vous pouvez choisir l'un de ces deux modes. Par la suite, lors du lancement du logiciel c'est le dernier mode utilisé qui sera activé. Voyez le guide dédié à l'interface utilisateur pour plus de détails.
La création d'un nouveau projet se fait via le menu "Fichier > Nouveau".
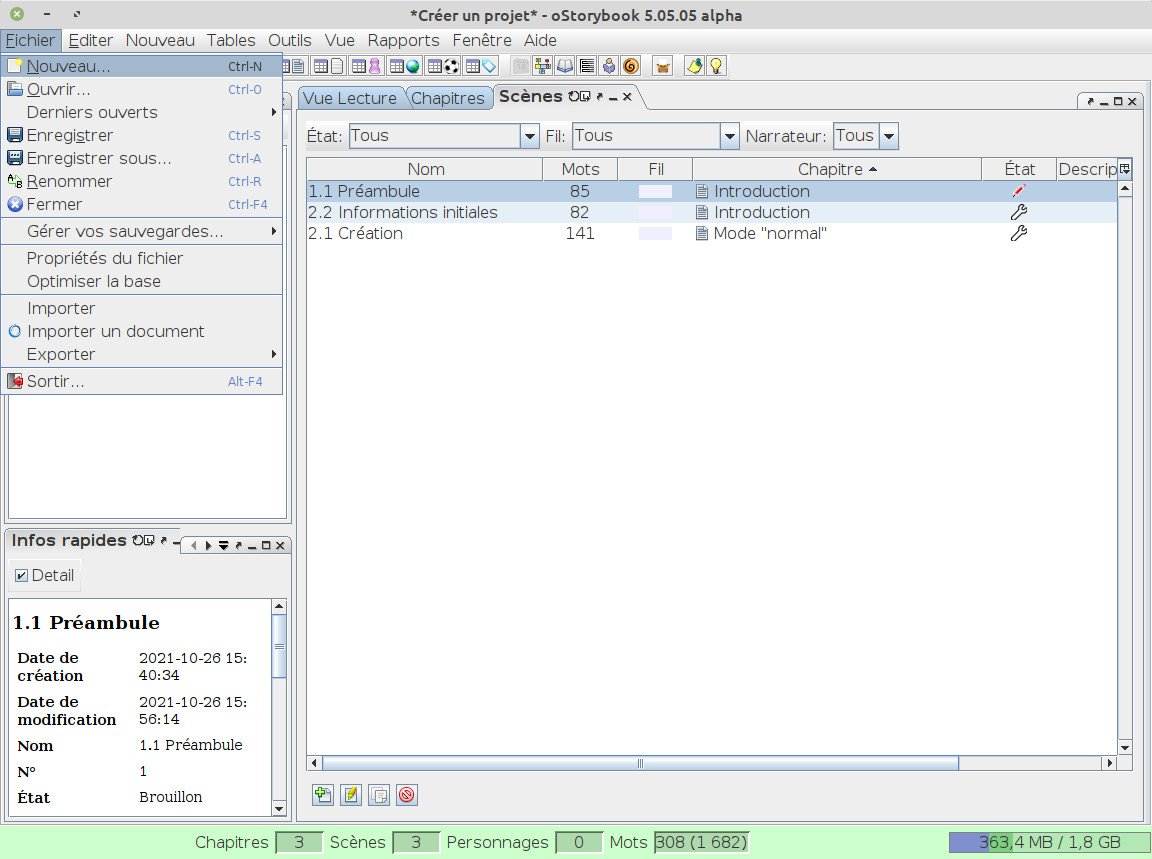
Vous serez invité alors à donner un titre à votre projet. Ne vous attardez sur le choix de ce titre, vous pourrez le modifier à tout moment par la suite.
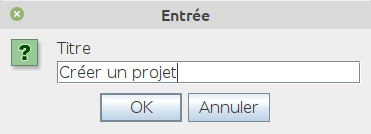
Une fois le titre renseigné vous devrez indiquer où votre fichier devra être créé. Il est recommandé de créer un dossier dédié pour chaque projet, voir à ce sujet le guide spécifique à l'organisation pratique d'un projet.
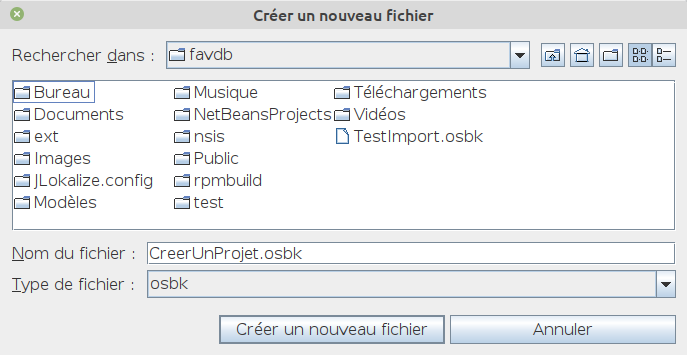
Dans cet exemple j'ai choisi de modifier le nom de fichier proposé en supprimant le "Un" pour donner "CreerProjet.osbk". À noter que si vous oubliez l'extension ".osbk" elle sera automatiquement ajoutée.
Enfin le dialogue de renseignement des informations générales de votre projet, comme l'auteur, le droit d'auteur, etc...
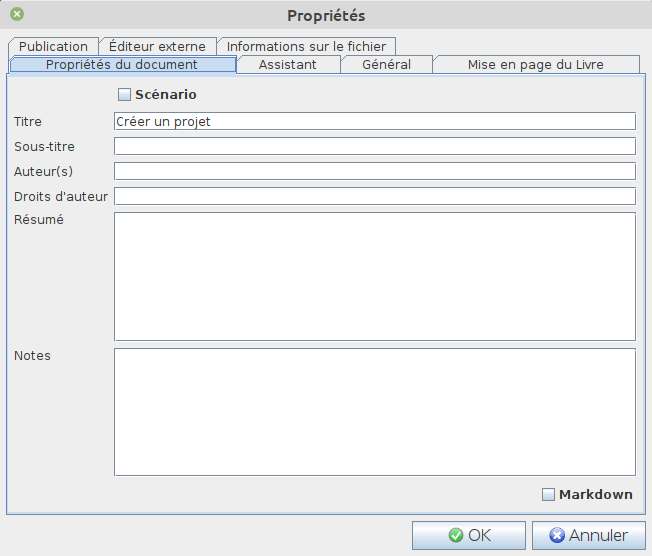
À ce stade, en général, je ne fais que valider. En effet, comme pour le titre je peux revenir sur ça ultérieurement. Mais je vous recommande de renseigner au moins le nom de l'auteur.
Voilà, c'est tout, ensuite l'affichage de oStorybook devrait ressembler à ceci.
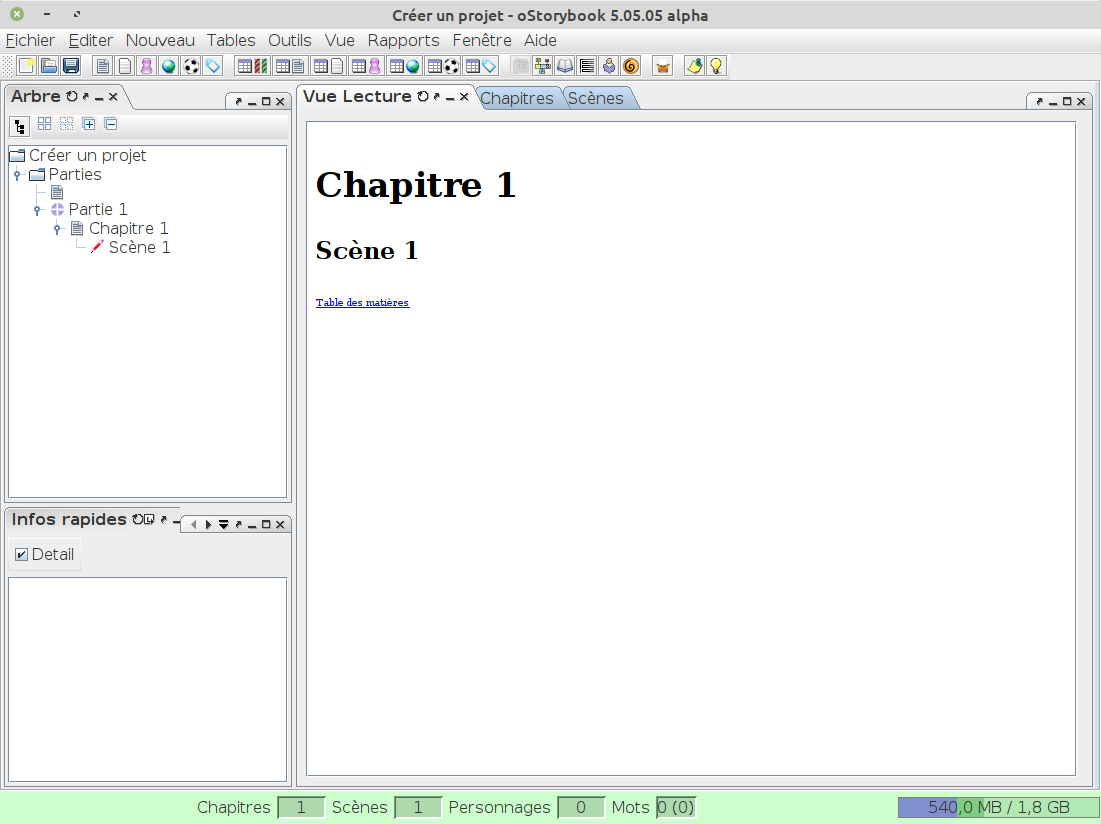
Vous pouvez commencer à travailler en créant vos parties, vos chapitres, vos scènes, etc...
Avant de découvrir oStorybook vous avez utilisé votre outil de bureautique, Word ou Writer. Vous n'avez pas besoin de tout re-saisir dans oStorybook, vous pouvez y importer votre fichier.
Voici quelques règles à observer et des adaptations à mettre en oeuvre.
Dans votre texte vous pouvez utiliser les titres, mais sachez que:
Les autres niveaux de titre ne seront pas interprétés de manière particulière.
Dans oStorybook le texte d'une scène ne peut comporter plus de 32767 caractères. Cette taille comporte non seulement les ponctuations mais aussi tous les codes de mise en forme nécessaires. Durant le processus d'importation si le texte d'une scène dépasse cette limite elle sera scindée en autant de scènes que nécessaire. Dans ce cas de nouveaux titres de scène seront créés. Ce sera à vous de les modifier par la suite.
Toutefois 32767 caractères correspondent à plus d'une dizaine de pages imprimées. Il est très rare qu'on écrive un roman dont les scènes seraient aussi importantes. Petit rappel, un scène est le plus petit élément logique d'un roman, en dessous du chapitre, et au-dessus du paragraphe.
Pour lancer l'opération d'importation vous devez en passer par le menu "Fichier > Importer un document".
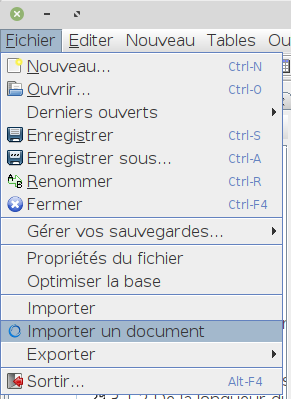
C'est aussi simple que ça. Comme pour le mode "normal" vous serez invité à donner un titre, choisir où créer votre projet, et fournir les informations générales.
Si votre projet est déjà bien avancé, et qu'il est un tant soit peu volumineux, vous l'aurez peut-être scindé en plusieurs fichiers. Comme vous êtes organisé vous avez même créé un fichier par chapitre, c'est une démarche tout à fait normale. Comment faire dans ce cas? L'idéal est de créer un fichier qui résumera l'ensemble, c'est d'ailleurs un excellent exercice pour synthétiser votre projet. Dans ce document résumé, vous vous limiterez à l'énumération de vos chapitres en faisant suivre chaque titre de niveau 2, le titre du chapitre, par un court résumé. Finalement vous obtiendrez quelque chose qui ressemblera beaucoup à un synopsis détaillé.
C'est donc ce fichier "synopsis" que vous importerez. Ensuite vous pourrez modifier chaque résumé de chapitre, qui correspondra à une scène, de manière à "pointer" vers le fichier "chapitre" correspondant.
Vous disposez maintenant d'un projet oStorybook fonctionnel. Mais l'avantage du logiciel est de procurer des outils permettant de vérifier la cohérence de votre récit. Par exemple vérifier que tel ou tel personnage apparaît bien dans la logique de l'histoire. Il faut donc maintenant s'attacher à définir les éléments personnages, objets et lieux et les mettre en relation avec les scènes.
Bien entendu vous pourrez faire ça manuellement, mais ça peut prendre du temps et il existe un moyen plus rapide qui consiste à analyser le texte pour déterminer qui apparaît dans quelle scène. C'est ce que permet le menu "Outils > Liens".
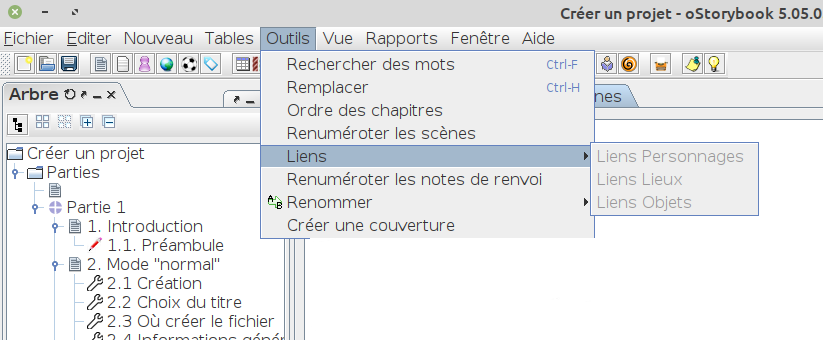
Avant d'y faire appel il conviendra de créer les différents personnages, lieux et objets. Inutile à ce stade de donner beaucoup de détails. Ainsi pour les personnages limitez-vous simplement au Nom, Prénom et Abréviation (ou alias). Pour les objets et les lieux le Nom est suffisant à ce stade.
La recherche et l'analyse dans le texte ne porte que sur ce qui est saisi dans oStorybook. Notez que dans l'exemple ci-dessus les éléments du menu Liens sont grisés, donc inutilisables. Pourquoi? Parce que je n'ai défini aucun personnage, ni lieu, ni objet. Donc l'analyse éventuelle du texte serait parfaitement inutile.
La (re)-construction des liens entre les scènes et les personnages, les lieux et les objets, consiste à rechercher si dans le texte le nom de l'élément est cité.
Pour les personnages il est recherché l'association nom-prénom, ou prénom-nom, ou l'abréviation entourée de crochet.
Si par hasard un personnage est évoqué dans une scène mais n'y participe pas vous risquez de le retrouver comme participant à la scène, alors qu'en réalité il n'y est pas.
Exemple, dans votre roman policier un suspect a été emprisonné, il est donc en cellule. Les enquêteurs discutent dans leur bureau des pièces à conviction et du suspect, ils ne sont que deux. Comme ils parlent du suspect si on ne fait pas attention l'analyse risque de considérer que le suspect est dans la même pièce que les enquêteurs. À vous de trouver une astuce pour éviter ça.
De toute façon vous pourrez toujours revenir manuellement à ces listes dans l'éditeur de scène, via l'onglet des liens.