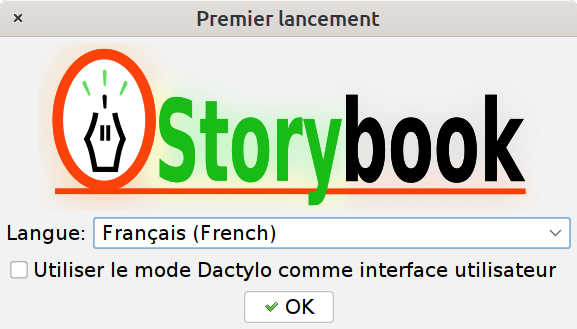
[démarrage]
Auteur(s) FaVdB
CC-BY-SA
réalisé avec oStorybook 6.00c
Découverte de oStorybook
Sommaire
1. Premier démarrage
1.1 Initialisation
1.2 Complément d'installation
1.3. Look & Feel
2. Préférences
2.1. Commun
2.2. Mise à jour
2.3. Apparence
2.4. Exportation
2.5. Sauvegarde
2.6. Mise en forme
2.7. Look & Feel
3. Autres paramètres
4. Conclusions (provisoires)
Lors de son premier démarrage oStorybook a besoin de déterminer et compléter sa configuration selon vos besoins.
Comme le logiciel est conçu pour pouvoir être utilisé dans différentes langues, le premier élément qui vous sera demandé sera celui de votre langue d'usage. Par défaut, il vous sera proposé la langue de votre système d'exploitation, si ce choix vous convient aucun besoin de le changer.
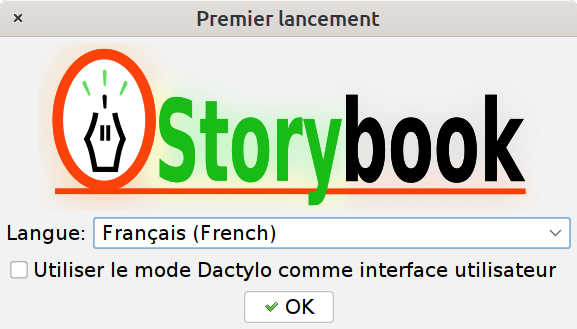
[démarrage]
Mais peut-être que votre système est configuré pour l'anglais, alors que vous travaillez en français, il sera donc certainement nécessaire de modifier ce paramètre.
Le deuxième paramètre à définir est celui de l'interface par défaut de travail. Il y a deux interface majeure:
- le mode "Architecte", qui est l'interface d'origine d'oStorybook.
- le mode "Dactylo", qui est une interface très épurée vous permettant de vous focaliser sur votre texte.
Pour le premier démarrage, et votre découverte, choisissez plutôt le mode Architecte sans cocher la case. En effet, vous allez commencer par découvrir les potentialités du logiciel et c'est dans ce mode que vous aurez le plus de facilité pour découvrir les fonctionnalités et compléter votre configuration.
Comme je le dis toujours, pour découvrir les différentes fonctions d'un nouveau logiciel c'est de commencer par explorer, et comprendre, les différents paramètres que vous pouvez personnaliser. Ça se trouvera dans le menu Éditer > Préférences.
Pour compléter votre installation il vous sera proposé de mettre en place le dictionnaire orthographique et de synonymes adapté à votre langue.
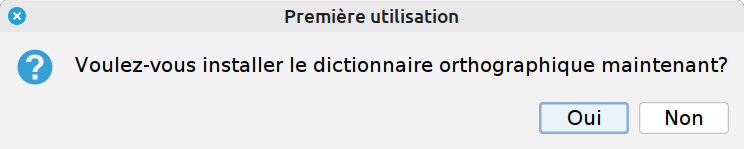
Vous pouvez ignorer cette étape et y revenir plus tard. Mais je vous recommande d'installer ce complément.
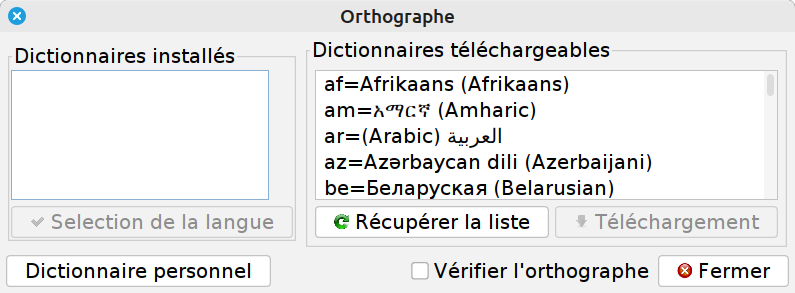
Dans la partie droite sélectionnez votre langue, pour moi c'est le français, puis cliquez sur le bouton de téléchargement. Lorsque celui-ci est terminé la langue à choisir apparaît à gauche.
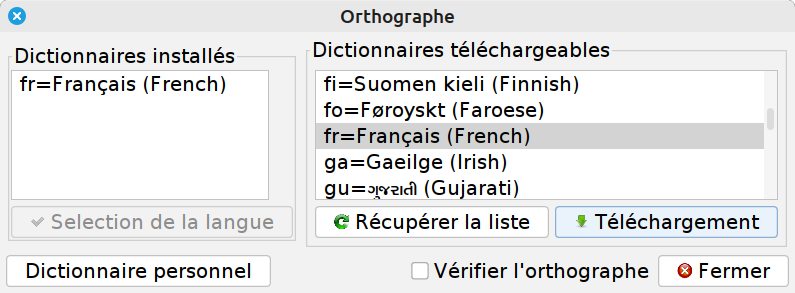
Sélectionnez la langue puis validez en cliquant sur le bouton "Sélection de la langue".
Le même type de procédure vous sera proposé concernant le fichier "Assistant". La liste des assistants disponibles concerne les différentes langues identifiées par un suffixe.
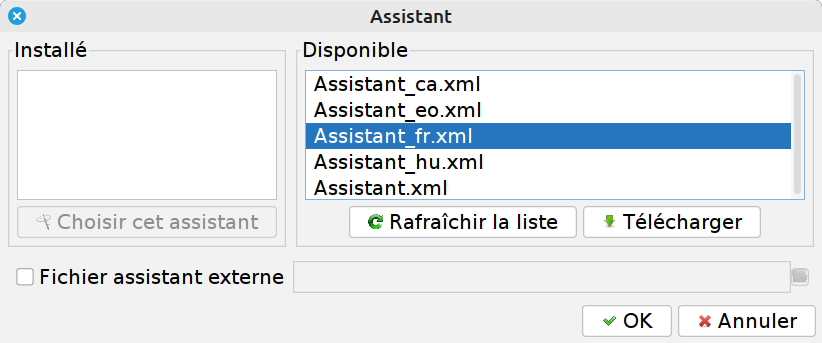
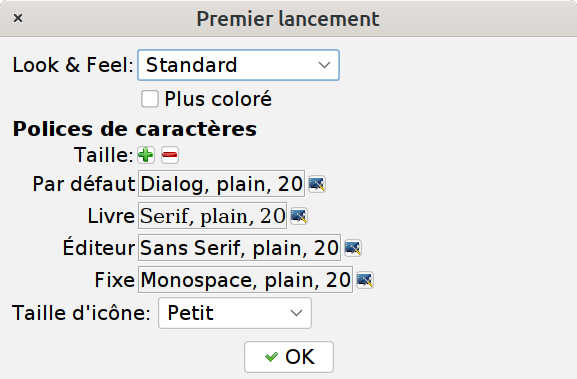
[look and feel]
Cet écran de paramétrage concerne l'aspect général du logiciel. Vous pouvez déterminer :
Look & Feel : c'est l'aspect général des élément constitutifs de ce qui vous est présenté à l'écran, par exemple la forme des bouton, et le thème graphique de base, comme le mode sombre.
Plus coloré : vous pouvez choisir d'ajouter un peu plus de couleur à votre interface pour la rendre plus agréable. Personnellement j'aime bien avoir un peu plus de couleur issue du thème de base de oStorybook (un vert moyennement tendre). Certains préféreront quelque chose de plus "rock'n roll" et opteront pour du orange fluo, par exemple. D'autres, plus "contemplatifs", choisiront un bleu Pacifique. Qui sait?
Police de caractères : décliné en + et - pour augmenter ou diminuer la taille des caractères, que vous pouvez aussi changer individuellement.
Taille d'icône : qui va impliquer la modification de la taille des boutons.
Selon la définition de votre écran vous changerez certains de ces paramètres. Notez toutefois que la prise en compte complète de ces modifications nécessitera de relancer le logiciel.
Pour l'instant ne changez rien, vous pourrez y revenir via le menu "Editer > Préférences". Pour ce qui me concerne je sais que la capacité de mon écran nécessite de sélectionner au moins une taille des icônes à "Moyen".
Comme tout bon logiciel qui se respecte, oStorybook vous permet de choisir vos préférences en matière de fonctionnement global, d'interface de présentation, et de bien d'autres choses.
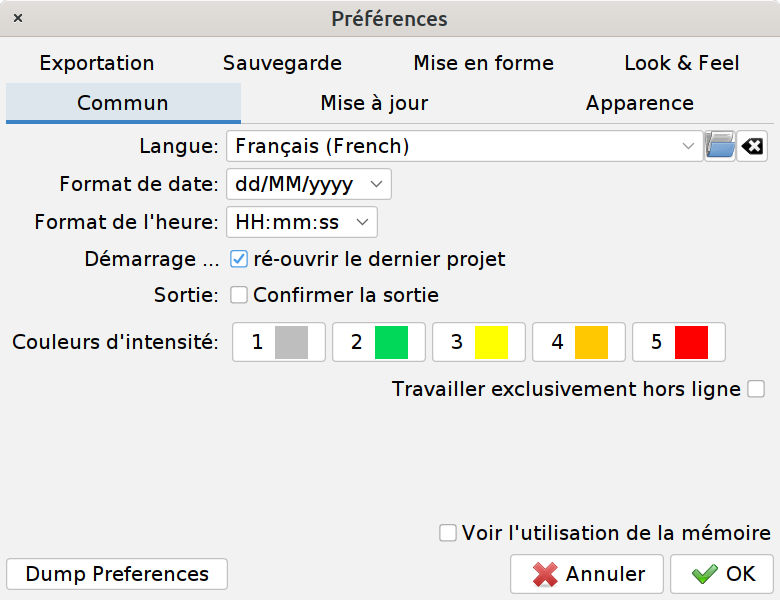
[préférences de base]
Cet écran peut paraître complexe, tout simplement parce qu'il existe beaucoup de possibilités. Les différents paramètres sont logiquement regroupées par grande catégorie dans des onglets :
Commun : pour les éléments de base.
Mise à jour : pour gérer la périodicité de vérification d'existence d'une nouvelle version de oStorybook.
Apparence : pour choisir les polices de caractère, les couleurs
Exportation : pour définir le paramétrage par défaut à utiliser lors des exportations
Sauvegarde : pour déterminer la périodicité des sauvegardes automatiques
Mise en forme : pour décider de la manière de mettre en forme votre texte
Look & Feel : pour choisir l'aspect général, par exemple le mode "sombre" ou "allégé"
Voici à quoi servent les différents paramètres :
Comme le montre la capture d'écran, je travaille, le plus souvent, avec les options "ouvrir le dernier projet" et "sans confirmation de la sortie". À vous de régler les paramètres en fonction de vos propres besoins.
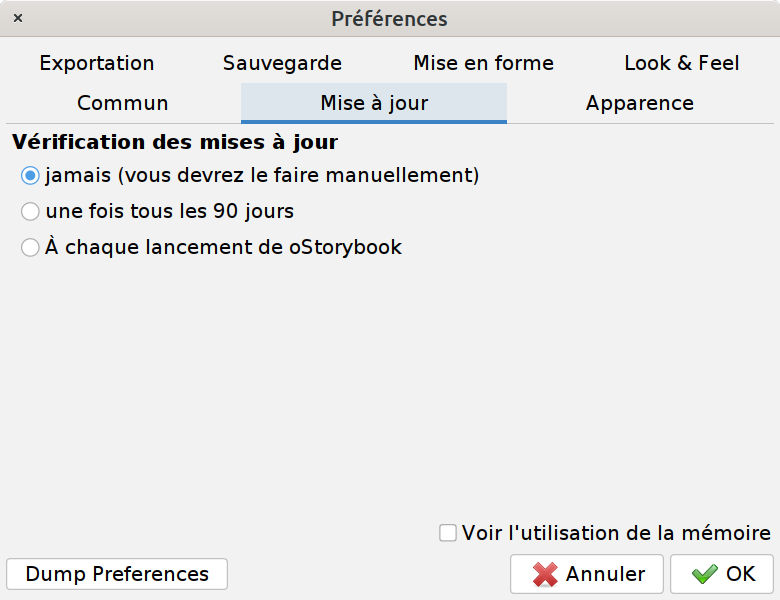
[mise à jour]
oStorybook sera en mesure de vous informer de la publication officielle d'une nouvelle version. En revanche c'est vous seul qui déciderez du moment où, éventuellement, cette mise à jour devra être faite.
Il s'agit donc ici de déterminer la fréquence de vérification qu'une nouvelle version est disponible.
Personnellement je coche l'option "jamais", c'est normal c'est moi qui développe le logiciel, donc je sais très bien quand il y a une nouvelle version 8-)
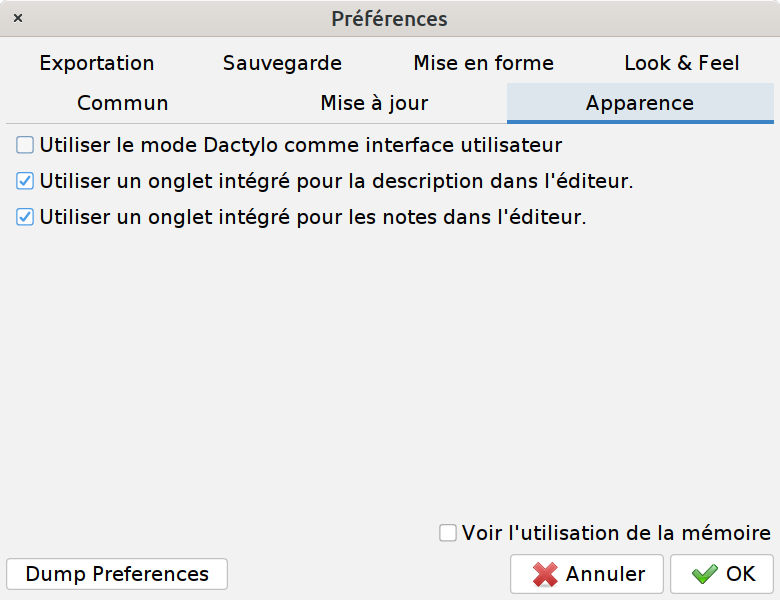
[apparence]
C'est ici qu'on retrouve la possibilité de travailler plutôt en "Dactylo" ou pas.
Les autres paramètres sont des aides pour utiliser au mieux l'espace physique de votre affichage écran. Inutile de détailler ici ces modes de fonctionnement, le mieux sera, pour vous, de le découvrir à l'usage. Laissez donc tout ça en l'état.
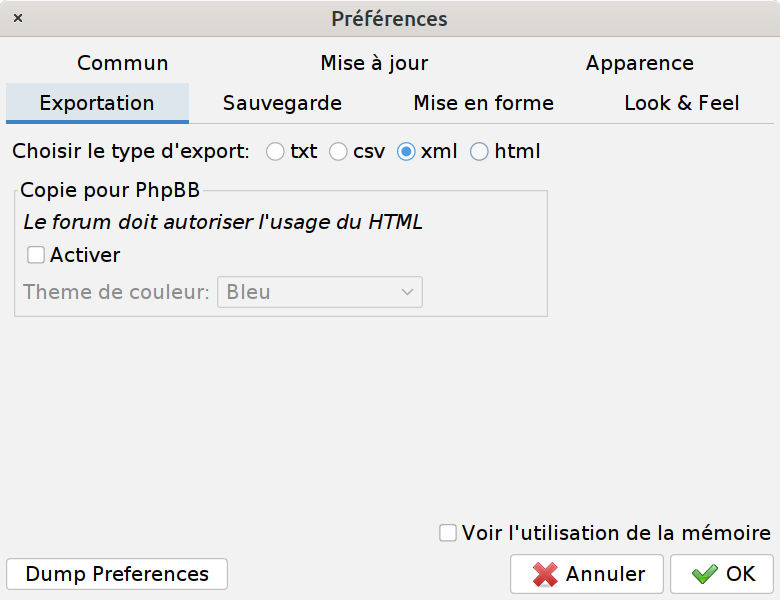
[exportation]
Comme vous le verrez plus tard vous pourrez exporter vos informations. Il s'agit donc de déterminer le format privilégié dans lequel vous voudrez ces informations. Pour l'instant ne changez rien.
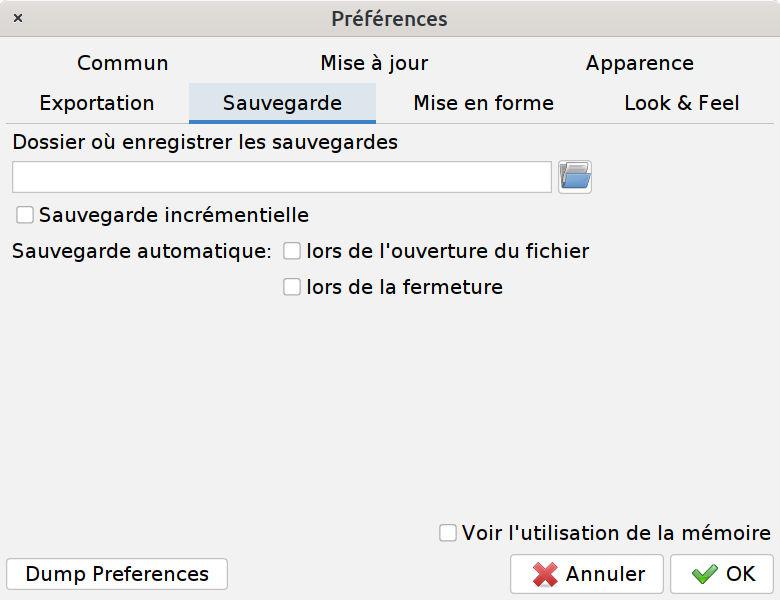
[sauvegarde]
En cas d'incident, une coupure de courant par exemple, il est particulièrement frustrant de perdre le texte qu'on vient de mettre deux heures à écrire. Ici vous pourrez déterminer la fréquence d'activation de la sauvegarde automatique proposée par oStorybook.
Attention toutefois, ce principe de sauvegarde automatique, s'il fonctionne très bien, ne dispose pas de son corollaire, à savoir la restauration. Restez donc prudent et vigilant en procédant régulièrement à l'enregistrement de votre projet. La récupération sur incident nécessitera l'intervention de l'équipe de développement. Le processus peut s'avérer lent et compliqué.
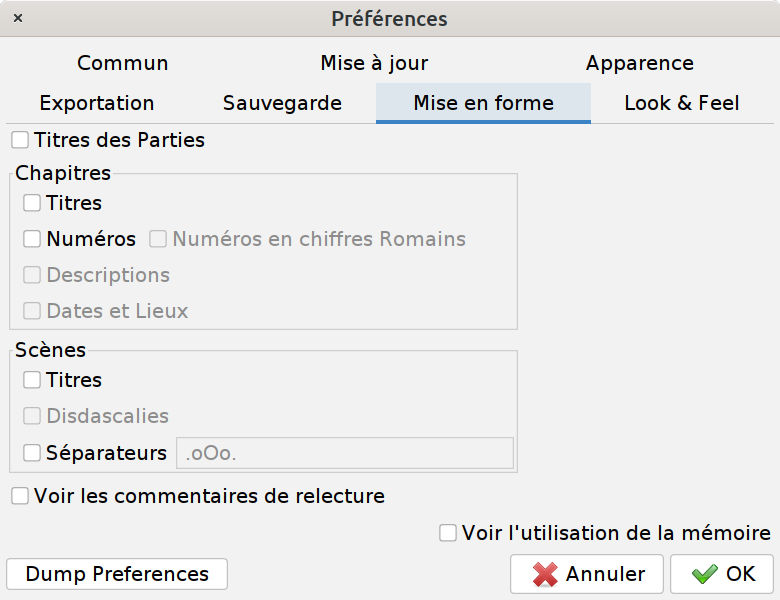
[mise en forme]
Écrire un livre c'est bien, c'est agréable et gratifiant. Ce qui l'est encore plus c'est de le faire lire à d'autres. À ce stade il conviendra de déterminer la manière dont vos chapitres seront présentés. Cet écran permet de fixer vos préférences en la matière, sachant que chaque projet disposera de sa mise en forme spécifique.
C'est exactement ce qui a été décrit dans la chapitre 1.3, y compris la petite note concernant la nécessité de redémarrer pour une prise en compte complète des modifications.
Vous poursuivrez votre exploration en regardant ce qui se passe via le menu Aide > Orthographe et Aide > Assistant. Les deux boîtes de dialogue se ressemblent et concernent d'installation décrit au chapitre 1.2.
Le module orthographe vous permettra de télécharger et installer le dictionnaire orthographique de la langue de votre choix.
Le module Assistant fera de même pour le fichier de paramétrage de l'assistant standard proposé par l'équipe. Pour plus d'information sur ce sujet veuillez vous reporter au guide spécifique.
Comme vous l'avez vu, vous disposez de nombreux paramètres à adapter à vos besoins ou envies. C'est là que réside la principale difficulté de oStorybook : choisir. Parce que choisir nécessite de connaître. Prenez votre temps et apprenez à connaître les différentes possibilités disponibles. Vos premiers pas se s'arrêtent pas là, il vous faudra découvrir les différents éléments qui vous permettront de développer votre projet et qui sont plus spécifiquement liés à l'écriture.
Je vous souhaite de bonnes découvertes.