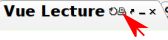
Exemple de l'onglet de la vue Lecture
Auteur(s) FaVdB
CC-BY-SA
réalisé avec oStorybook 6.00a
Guide de présentation des fonctions d'impression et de publication.
Sommaire
1. Introduction
2. Imprimer
3. Publier
4. Astuce PDF
À partir de la version 6.00.
Depuis la reprise du logiciel, en 2014, il a toujours été posé comme principe que oStorybook avait pour vocation d'être un outil numérique. Par conséquent les aspects liés à l'impression ont été ignorés. Avec l'évolution des fonctionnalités, au fil du temps, il s'est avéré que ce principe initial devait évoluer pour permettre à chacun d'utiliser oStorybook comme il l'entend. C'est pourquoi, pour ses dix ans, la fonction d'impression est à nouveau disponible, en considérant qu'il s'agit de simples fonctionnalités pour obtenir, sur papier, des documents de travail.
La publication, quant à elle, respecte le principe de base de la distribution numérique en ne proposant que l'exportation dans les formats habituels (document Writer ou Word, fichier HTML ou EPUB). Libre à vous d'utiliser ensuite un logiciel de PAO spécifique.
L'accès à la fonction d'impression se fait via l'icône située dans l'onglet de la vue concernée qui représente une imprimante (oui elle est toute petite).
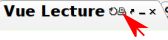
Exemple de l'onglet de la vue Lecture
L'impression d'un tableau à obtenir, sur papier, est une copie de ce qui est affiché. N'oubliez pas de sélectionner les colonnes que vous voulez ainsi que leur ordre.
L'impression assure une mise en page minimum, sous forme continue. Si vous souhaitez une mise en page plus avancée, avec un changement de page forcé à chaque chapitre, cochez l'option "avec pagination" dans les préférences générales, onglet Exportation.
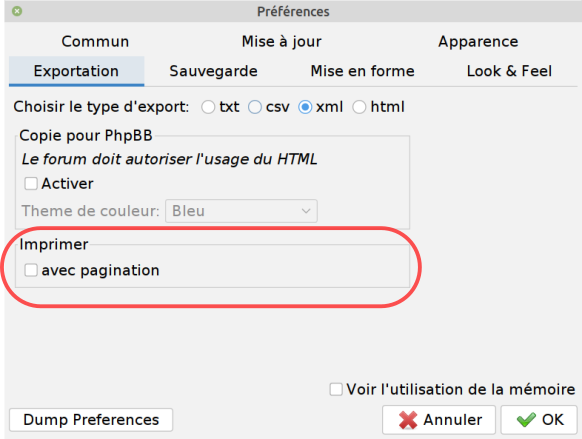
Les préférences
Dans ce cas le numéro de page se présentera sous la forme "Page p.n" où p est le numéro virtuel du chapitre et n le numéro de la page dans ce chapitre.
L'impression sera équivalente à une capture d'image du graphique présenté.
La publication se fait via les fonctions d'export (menu Fichier > Exporter). C'est le format HTML qui est privilégié. L'export de votre livre au format HTML peut se faire sous deux formes différentes, à choisir dans les options proposées :
a) un seul fichier
b) fractionné en plusieurs fichiers (un par chapitre)
Pour publier votre ouvrage il suffira ensuite de télécharger les fichier sur votre site Internet.
Il est recommandé de publier votre livre dans le format EPUB, qui est, finalement, une variante de l'option b) ci-dessus. Le format EPUB est reconnu par toutes les liseuses et il existe des logiciels pour PC qui proposent ce service.
Si vous fréquentez un forum d'écrivains vous aurez certainement l'utilité de l'export PhpBB pour y publier des extraits de votre travail de manière à recueillir l'avis de vos condisciples. Activez cette fonctionnalité dans les préférences, onglet Exportation, et choisissez le thème qui vous convient. Pour votre premier message à publier commencez par récupérer le code PhpBB de mise en forme via les Propriétés (le bouton Créer PhpBB) puis collez (Ctrl+V) le resultat qui a été mis en attente dans le presse-papier sur le forum (certainement dans un nouveau sujet). Ceci va avoir pour effet de créer un nouveau message contenant, entre autres, le titre de votre livre et le résumé (vous pourrez le compléter de toutes autres informations utiles).
Puis dans le tableau des Chapitres ou celui des Scènes sélectionnez la ligne à publier et faites un clique droit. Dans le menu contextuel choisissez l'option "Copier pour PhpBB". Le texte sera mis dans le presse-papier, il vous suffit alors de retouner sur votre forum, d'y ajouter un nouveau message au sujet précédemment créé via le "coller" (Ctrl+V).
oStorybook ne propose pas l'exportation au format PDF, mais avec l'exportation ou l'impression vous disposez de plusieurs possibilités pour obtenir un PDF.
La première solution consiste à passer par une exportation à destination de votre outil de bureautique (Writer par exemple). Puis d'utiliser la fonctionnalité correspondante de création d'un PDF dans le logiciel de bureautique (ou tout autre logiciel spécialisé assurant la conversion).
La deuxième solution consiste à installer un pilote d'imprimante vituelle permettant de générer un fichier PDF. Pour Linux installez le pilote Cups-PDF, pour Windows orientez-vous vers PDFcreator.