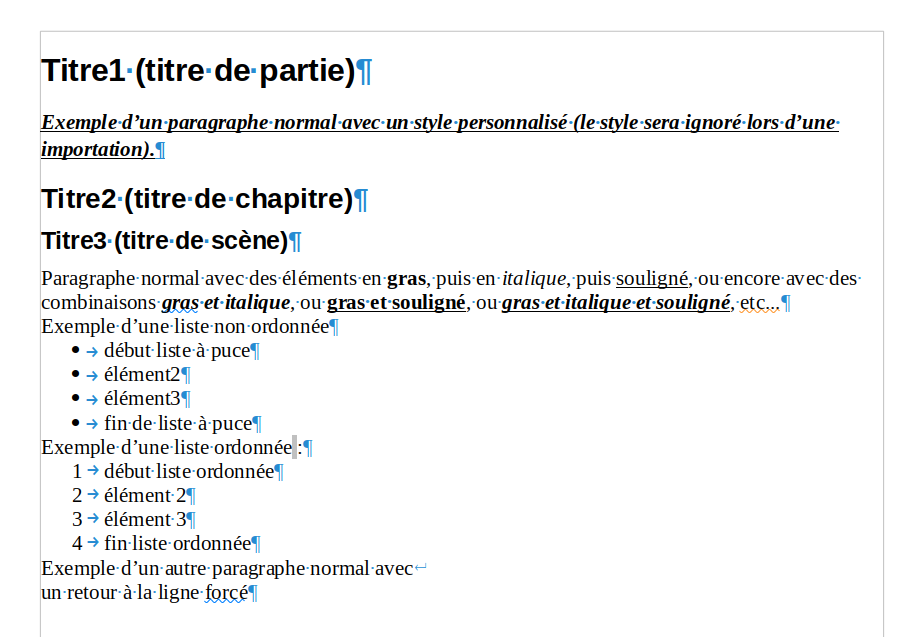
Auteur(s) FaVdB
CC-BY-SA
réalisé avec oStorybook 5.61a
Voici quelques recommandations pour ceux qui veulent continuer à utiliser Word ou Writer tout en bénéficiant des facilités offertes par oStorybook. Si vous utilisez un autre genre d'éditeur, par exemple pour du LaTeX ces informations sont directement utilisables.
oStorybook n'a pas pour vocation de vous forcer à l'utilisation de tel ou tel logiciel. C'est d'ailleurs l'une des quatre libertés des Logiciels Libres, celle de faire l'utilisation que VOUS souhaitez du logiciel, et non ce que le programmeur a décidé. Ainsi, oStorybook vous permet d'utiliser un outil de bureautique traditionnel, comme Word de Microsoft ou Writer de LibreOffice.
Les exemples et captures d'écran sont basés sur le présent guide. Un fichier document est un fichier DOCX pour Word ou un fichier ODT pour Writer.
Avant de mettre en pratique l'usage de l'éditeur externe il convient de s'arrêter quelques instants sur la préparation de votre fichier modèle. Voici quelques recommandations:
Vous trouverez en téléchargement un fichier modèle pour Word et un autre pour Writer, mais vous pouvez fabriquer le vôtre tout à fait librement.
Voici une image d'un fichier modèle typique:
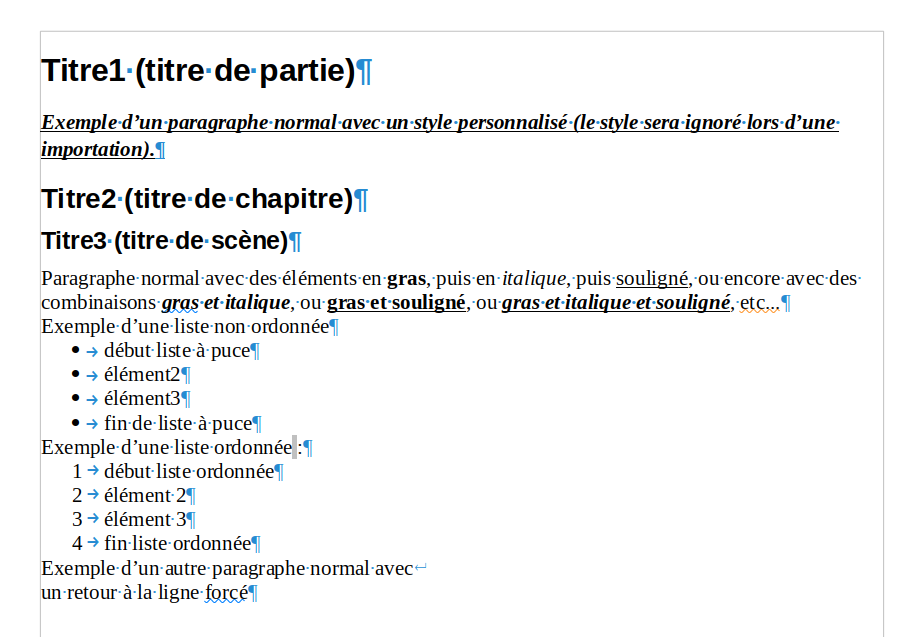
Il vous faut indiquer à oStorybook que vous voulez effectivement utiliser votre outil de bureautique pour saisir votre texte. Ça se trouve dans les propriétés, plus précisément dans l'onglet "Travail".
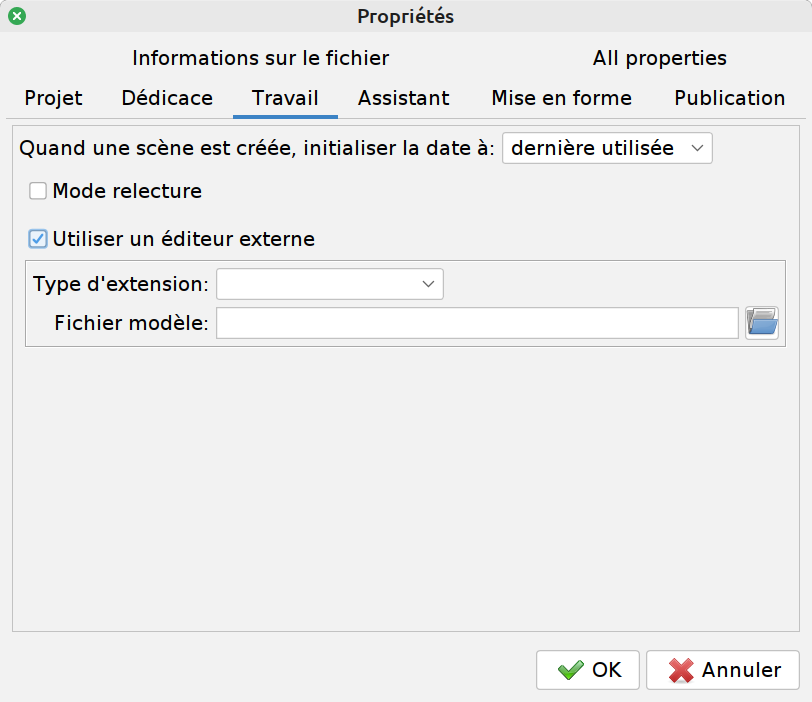
Lorsque vous cochez la case "Utiliser un éditeur externe", les champs suivants deviendront accessibles.
Si vous choisissez le format DOCX ou ODT les champs Extension et Nom de l'éditeur seront automatiquement renseignés et disparaîtront. La zone Fichier modèle sera alors complétée d'un bouton vous permettant d'installer le modèle standard correspondant (voir le chapitre 2.1 Modèle).
Exemple pour un type ODT:
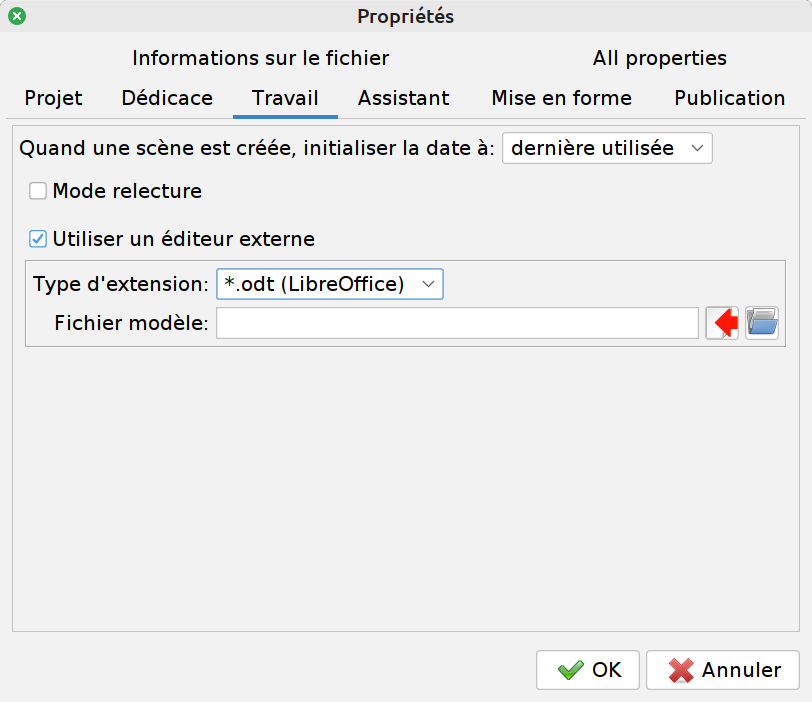
Exemple pour un type "autre" :
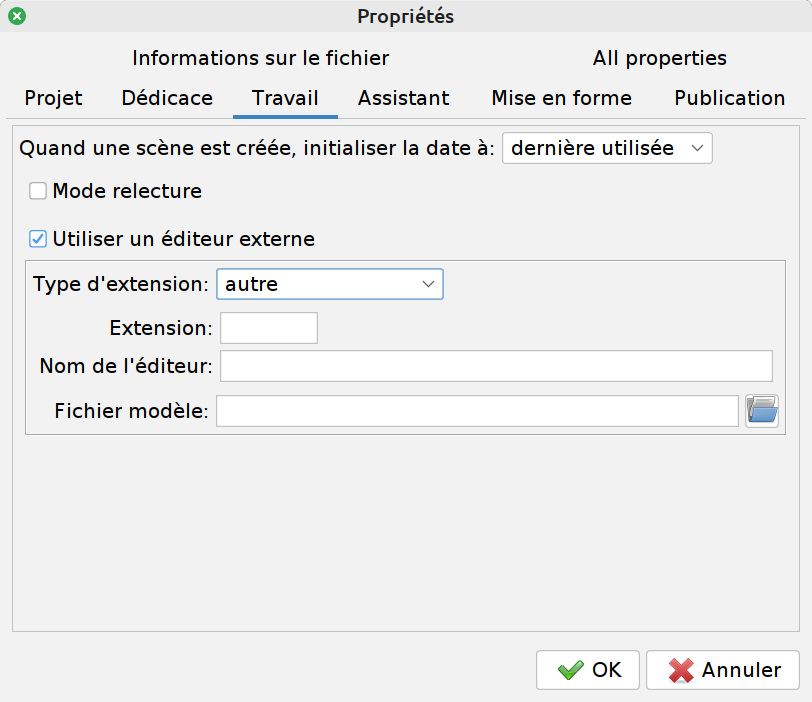
Remarque : Les utilisateurs de Windows peuvent ne pas connaître l'extension par défaut de leur fichier Word, tout simplement parce que Microsoft a décidé pour eux qu'il n'est pas nécessaire de connaître cette information. Sachez donc que cette extension est "docx" et que c'est grâce à elle que Windows saura que le logiciel associé est Word. Les utilisateurs de Linux, eux, connaissent l'extension puisque c'est une information naturellement disponible, même s'ils n'y prêtent pas attention.
Votre modèle préparé vous devrez aussi indiquer à oStorybook comment mettre en forme votre texte pour les phases d'exportation.
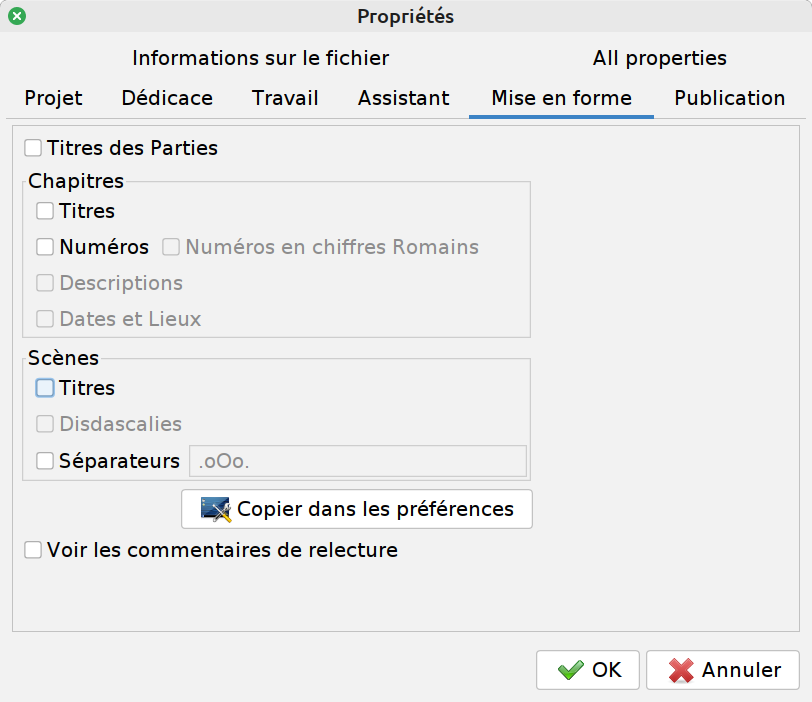
Pour ce guide j'ai choisi de faire apparaître:
Si ces informations sont assez explicite, il convient de préciser l'objet des autres paramètres:
Ces paramètres sont utilisés en particulier lorsque vous voulez créer un fichier compatible avec votre éditeur externe.
La préparation ayant été faite, voyons maintenant comment utiliser l'interaction entre oStorybook et votre logiciel bureautique. Ça se joue pour l'essentiel dans l'éditeur d'une scène.
Lorsque l'éditeur externe a été paramétré un nouveau champ apparaît:
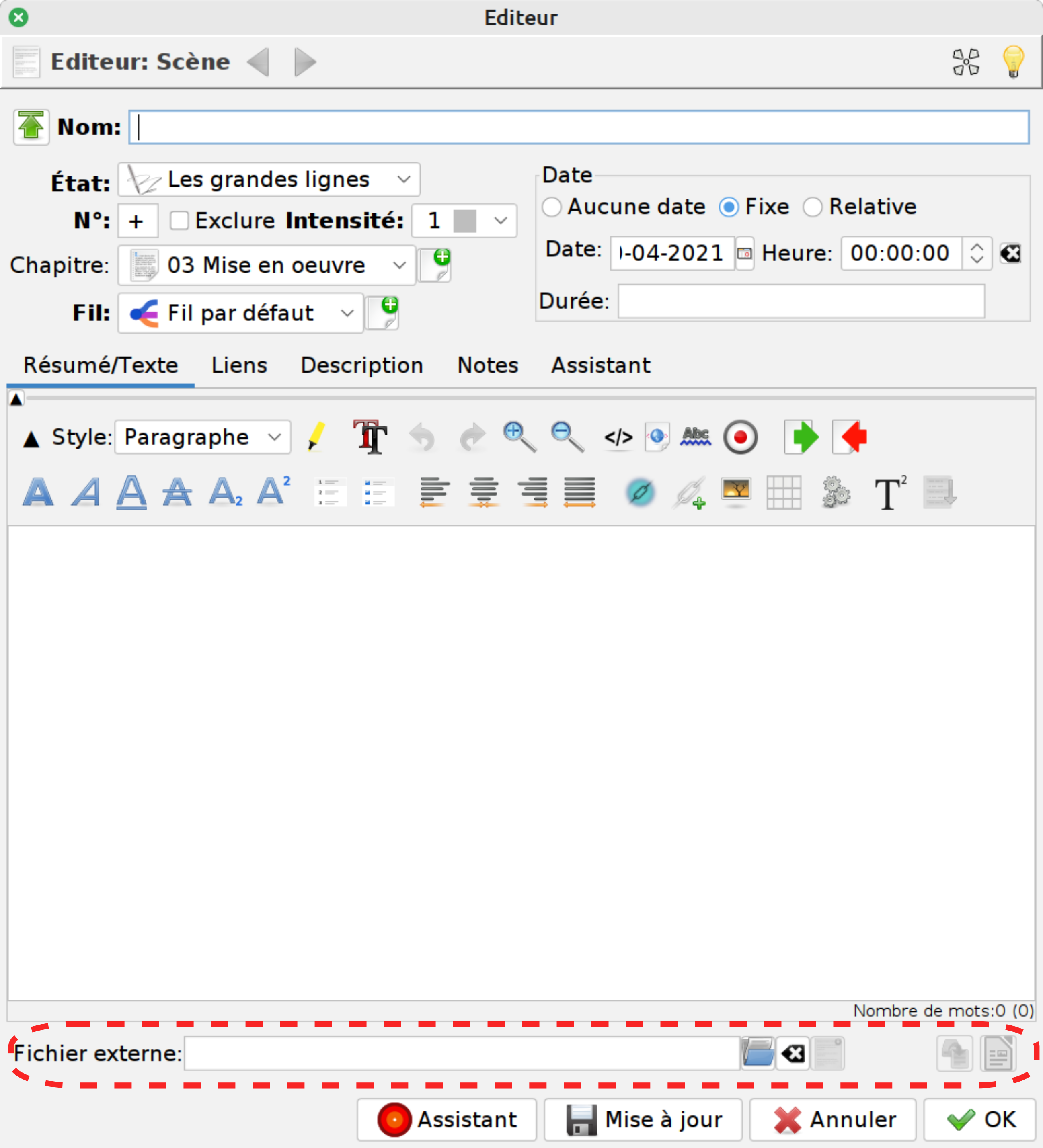
Détaillons les informations:
La barre d'outils de l'éditeur de texte dispose de deux boutons permettant d'importer et d'exporter le texte qui est saisie depuis/dans un fichier externe.

Dans le cas où le texte de votre scène n'est pas encore dans un fichier Word ou Writer, ou que vous voulez le remplacer par le texte saisie dans oStorybook, vous pouvez utiliser ces boutons.