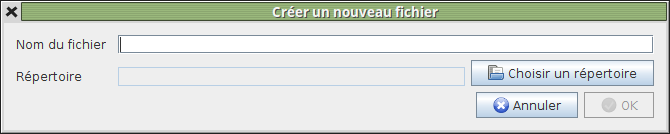
Auteur(s) FaVdB
CC-BY-SA
UUID: f0c18734-800e-42d9-82e6-daca2d679f2b
réalisé avec oStorybook 5.60a
Sommaire
1. Présentation générale
2. Premier démarrage
3. Créer un nouveau fichier
3.1 Présentation
3.2 Note
3.3 Remarque
3.4 Aspect
3.5 Note sur les sous-fenêtres de la fenêtre principale de oStorybook
3.6 Détail
3.7 Menus
4. Détails sur l'interface utilisateur
4.1 Aspects et utilisation
4.2 Disposition
5. Préférences
5.1 Présentation
5.2 Détail
6. Propriétés
6.1 Onglet "Propriétés"
6.2 Onglet "Général"
6.3 Onglet "OpenDocument"
6.4 Onglet "Informations sur le fichier"
7. L'éditeur
7.1 Généralités
7.2 Zone de texte
8. Insérer un caractère spécial
9. Utilisation conjointe avec LibreOffice
9.1 Présentation
9.2 Paramètres globaux
9.3 Paramètres de la scène
10. Gérer ses idées
10.1 Introduction
10.2 Détail
11. Export
11.1 Introduction
11.2 Exporter les données
11.2.1 Options "Export du texte"
11.2.2 Options "CSV"
11.2.3 Options "TXT"
11.2.4 Options "HTML"
11.3 Faire une exportation de données
11.3.1 Depuis l'onglet
11.3.2 Depuis le menu
11.4 Exporter et publier le livre
11.4.1 Publication directe sur Internet
11.4.2 Publication via LibreOffice
12. Détail des composantes
12.1 Introduction
12.2 Fil
12.3 Partie
17.4 Chronologie
12.4 Chapitre
12.5 Scène
12.6 Personnage
12.7 Genre
12.8 Catégorie de personnage
12.9 Relation
12.10 Lieu
12.11 Objet
12.12 Étiquette
12.13 Idée
12.14 Mémo
13. Détail des tableaux
14. Détail des vues
14.1 Vue chronologique
14.2 Livre
14.3 Vue Lecture
14.4 Gérer les chapitres et les scènes
14.5 Memoria
14.6 Storyboard
14.7 Liste des tâches
14.8 Planning
14.9 Arbre
14.10 Infos rapides
14.11 Navigation
15. Détail des rapports
15.1 Liste des attributs
15.2 Apparition des personnages par date
15.3 Apparition des personnages par scène
15.4 Qui quand où?
15.5 Utilisation des fils par date
15.6 Utilisation des fils par date
15.7 Occurrence des lieux ou des objets
16. Donner du style à votre document final
16.1 Avant : utilisation d'un CSS
16.2 Après : utilisation de LibreOffice
17. Trucs et astuces
17.1 Chapitre et sous chapitre
17.2 Gérer des images
17.3 Produire un PDF ou un eBook
oStorybook peut être utilisé pour préparer et gérer une nouvelle, un livre, une pièce de théâtre, un scénario de film, etc. Sa destination première est donc de proposer aux auteurs un outil complet et bien intégré pour leur faciliter le travail. Mais oStorybook peut aussi s'utiliser dans le domaine universitaire pour permettre l'analyse structurée d'un ouvrage littéraire. Par convention le reste du présent document se référera principalement au contexte d'une pièce de théâtre, « Le médecin malgré lui » de Molière, dont le fichier est disponible en téléchargement, mais toutes les fonctions restent pertinentes dans les autres cas de figure. La structure logique d'un ouvrage, telle qu'utilisée par oStorybook, est la suivante :
Par convention les différents éléments qui composent le livre seront appelés des composantes. Ainsi, lorsqu'il sera question d'un personnage, par exemple, on pourra l'évoquer comme une composante.
oStorybook est prévu pour fonctionner dans un mode I18N, c'est-à-dire dans un environnement internationalisé. Lors du premier lancement vous devrez donc renseigner le paramètre de votre langue. Par la suite, si vous le souhaitez, vous pourrez modifier ce paramètre, voir le chapitre sur les Paramètres globaux. L'internalisation porte sur les langues suivantes (sont signalées en gras les langues qui sont activement soutenues par les traducteurs bénévoles) :
Si vous voulez contribuer au développement de oStorybook et que vous parlez une autre de ces langues vous pouvez traduire l'interface utilisateur et tous les messages, reportez vous au manuel dédié à la traduction de oStorybook.
Dans le menu Fichier choisissez Nouveau. Dans la boîte de dialogue donnez le nom à votre fichier et le répertoire où il sera enregistré.
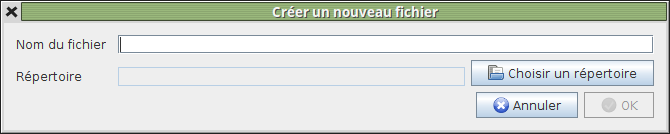
Astuce : Par la suite vous pourrez utiliser des fonctions d'exportation permettant en particulier de récupérer vos informations sous un autre format. Au stade de la création d'un nouveau livre je vous recommande de sélectionner un répertoire vide créé à cet effet. Ainsi vous réunirez dans un endroit unique les informations qui vous seront utiles, qu'elles soient issues de oStorybook ou pas. Pour votre propre organisation le fait de réunir dans un seul dossier vos différentes informations, y compris le fichier oStorybook, vous facilitera les choses, en particulier pour les sauvegardes.
La plupart des exemples de ce manuel sont basés sur « Le médecin malgré lui », la pièce de Molière. Ainsi j'ai choisi le nom de fichier « LeMedecinMalgreLui » sans utiliser l'espace et en marquant chaque mot par une majuscule. Techniquement le fichier qui sera créé sur votre disque prendra l'extension « h2.db », ou « mv.db », ou « osb5 » selon le contexte de version.
Remarque importante sur le nom de fichier : n'utilisez pas de caractères spéciaux tels que / \ ? * : ou autres. Pour plus d'information voyez l'article de Wikipedia. Un nom de fichier correct contiendra seulement des caractères alphanumériques (A-Z, a-z, 0-9), l'espace, le souligné et le tiret.
Exemples :
sont corrects les noms suivants (sans les guillemets)
sont incorrects les noms comme :
Après la création du fichier, oStorybook ressemble à ceci :
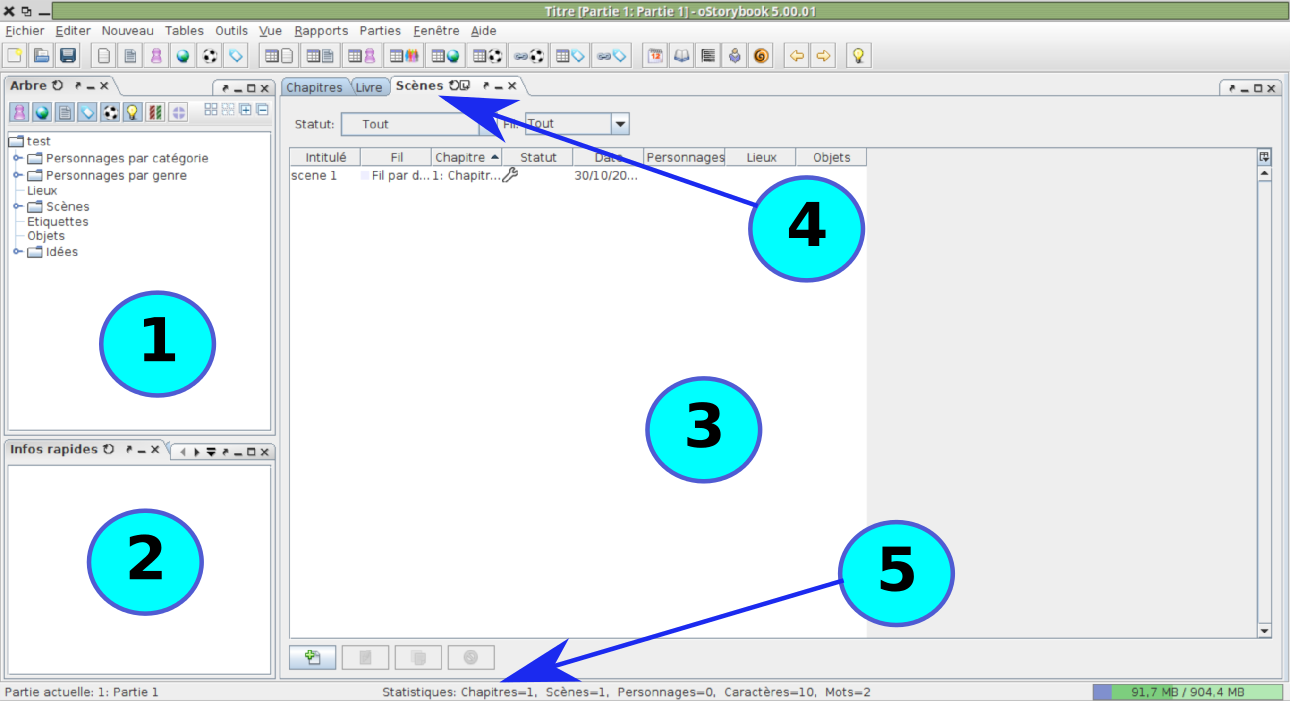
En haut il y a le traditionnel menu et sa barre d'outils qui sont finalement des raccourcis vers les menus correspondants.
Ces sous-fenêtres, appelées vues, sont ancrables (technique du docking). Les sous-fenêtres ancrables fonctionnent de la même manière qu'une fenêtre d'application traditionnelle, sans que ce soit exactement comme une fenêtre normale.
Les sous-fenêtres ancrables peuvent être déplacées, fermées, minimisées ou maximisées. Pour l'instant laissez les en l'état. Si vous fermez accidentellement une sous-fenêtre et que vous n'arrivez pas à la retrouver vous pourrez toujours utiliser la présentation par défaut via le menu Fenêtres.
La première chose à faire après avoir créé votre fichier sera de renseigner les propriétés principales de l'ouvrage, voir le chapitre "6. Propriétés".
Liste des éléments des menus :
Comme nous l'avons évoqué au chapitre précédent oStorybook présente plusieurs vues qu'il est possible de manipuler indépendamment. Une vue est principalement identifiée par son onglet dont le titre s'accompagne de plusieurs outils.

Vous pouvez aussi utiliser le clique droit sur le titre de la vue pour dérouler un menu qui vous offrira les mêmes fonctions, ou pour sélectionner la vue que vous voulez faire apparaître.
Vous pouvez aussi déplacer la vue par un glisser/déposer. Cliquez sur le titre puis sans relâcher le bouton déplacez votre souris pour positionner la vue où vous le souhaitez.
Le menu Fenêtre permet de gérer la disposition des différentes vues au mieux de vos besoins. Ainsi vous pourrez :
En outre ce menu vous proposera quelques vues standards préétablies.
Le fonctionnement général de oStorybook respecte des paramètres que vous pouvez personnaliser à tout moment. Pour modifier vos préférences allez dans le menu Editer et sélectionnez Préférences. La fenêtre de dialogue suivante s'ouvre :

Langue : c'est la langue que vous avez choisi pour le fonctionnement de oStorybook. Si vous changez la langue, tous les menus, titre de vue, titre de fenêtre de dialogue, etc. seront automatiquement traduits dans cette nouvelle langue.
Format de la date : vous pouvez choisir le format de la date que vous souhaitez. Pour les Anglo-saxons, par exemple, ce sera « MM-dd-yyyy ». Le MM représente le numéro du mois, dd le numéro du jour dans le mois et yyyy sera l'année sur 4 chiffres. Il n'est pas possible de sélectionner un format autre que l'un de ceux proposés.
Démarrage… réouvrir le dernier projet : cette case, si elle est cochée, va indiquer à oSotrybook que lors de son démarrage il enchaînera automatiquement la fonction d'ouverture du dernier fichier sur lequel vous avez travaillé. Vous retrouvez ainsi, d'une fois à l'autre, l'application dans la même apparence.
Sortie… confirmer la sortie : lorsque cette case est cochée, oStorybook vous sollicitera pour confirmer l'action de quitter l'application.
Vérifier les mises à jour… : si votre ordinateur est connecté à Internet vous pouvez décider de la fréquence à laquelle le logiciel va vérifier si une nouvelle version du logiciel est parue.
Recommandation : je préconise de choisir l'option "jamais" et de faire l'opération "manuellement" lorsqu'on le souhaite. C'est un comportement personnel, je préfère toujours, lorsque j'ai le choix, faire les choses moi-même.
Apparence : vous pouvez choisir la police de caractères que va utiliser oStorybook. Pour en changer cliquez sur le bouton "Police".
Format de préférence pour l'export de la base de données : les données gérées par le logiciel peuvent être exportées dans divers formats, voir le chapitre "11. Export". Vous pouvez choisir ici l'un des trois formats :
Toutes ces préférences, et d'autres, sont enregistrées dans un fichier "oStorybook.ini" qui est conservé dans votre dossier de l'application. Sous Linux le dossier est situé dans le répertoire personnel sous le nom « .storybook5 », sous Windows ce serait plutôt dans "C:\Program Files\App\oStorybook".


Dans cet onglet vous pouvez choisir les paramètres de présentation, ou de formatage, du texte. En général, on validera toutes les options qui offrent un maximum de confort. À noter que les options « HTML » permettent en particulier d'utiliser des choses comme la mise en italique ou en gras du texte ou encore le type d'alignement, etc...
Vous pourrez aussi paramétrer différents éléments utiles pour l'export du texte, par exemple lors de la mise en forme d'un fichier HTML, voir le chapitre "11.4 Exporter et publier le livre".
À noter que l'export "didascalie" permet d'ajouter la liste des personnages, des lieux et des objets qui sont effectivement liés à cette scène. C'est une mise en forme traditionnelle pour les pièces de théâtre et les scénarios et qui peut se révéler utile pour les autres cas de figure.

Dans cet onglet vous pourrez indiquer que vous voulez utiliser LibreOffice (ou Word) pour la saisie de votre texte. Dans le cas de LibreOffice vous pourrez indiquer quel modèle de document employer. Pour Word utilisez l'option "utiliser un modèle personnel" et indiquez le modèle de référence. Il est à noter que seuls des modèles de base pour LibreOffice sont livrés avec le logiciel, donc ne les utilisez pas pour Word. Pour plus de détails reportez-vous au chapitre "9. Utilisation conjointe avec LibreOffice".

C'est en quelque sorte le "À propos" de votre fichier et donne quelques informations caractéristiques du contenu.

Il existe plusieurs types de zone de texte : -
champ simple d'une seule ligne : c'est le cas par exemple pour un titre et la longueur maximum est souvent limitée à 255 caractères.
champ plus élaboré pouvant comporter plusieurs lignes : en général la longueur de ce texte est limitée au maximum à 2048 caractères (environ une page d'un livre imprimé).
champ étendu : c'est le cas des notes, description, résumé et texte d'une scène. Dans ce cas, la longueur du texte est limitée à un maximum de 32768 caractères (plus de 20 pages d'un livre imprimé). Ce champ se présente sous la forme suivante (onglet "Résumé" de l'éditeur de scène) :

Comme nous avons configuré toutes les options "Texte formaté" dans nos "Propriétés", nous disposons de fonctions étendues de mise en forme.
Le texte sera codé en HTML, le code utilisé pour écrire les pages web, ce qui permettra de faire appel à plusieurs fonctions de mise en forme utilisables directement depuis la mini barre d'outils en haut. Si vous survolez chaque outil avec la souris une bulle d'aide apparaîtra pour vous rappeler la fonction qui est associée.
En bas vous disposez de deux onglets. Celui sélectionné par défaut est "Edit" qui vous montre votre texte tel qu'il sera finalement lors de l'impression. Le second, "HTML", permet de visualiser le codage avec les balises HTML et de modifier éventuellement les "tags".
Le nombre de caractères restant est rappelé en bas à droite, ainsi que la longueur maximale autorisée.
À noter que dans l'exemple ci-dessus j'ai utilisé une convention typographique pour chaque réplique. Celles-ci sont introduites par un double tiret et le nom du personnage est mis entre crochets. Il n'y a aucune obligation à utiliser cette convention.
Vous aurez peut-être besoin, parfois, d'insérer dans votre texte un caractère spécial, comme le caractère © du copyright. Il vous suffira alors d'utiliser le bouton figurant en haut à droite d'une fenêtre de dialogue. Le panneau suivant apparaît :

Sélectionnez le caractère désiré puis cliquez sur le bouton "Insérer le caractère". Celui-ci sera alors inséré dans la zone de saisie de votre texte.
Beaucoup d'auteurs, qu'ils soient professionnels ou amateurs, préfèrent utiliser leur traitement de texte favori, et peut-être que vous aussi. Que ce soit Word ou LibreOffice, les traitements de texte actuels offrent en particulier des outils de vérification bien plus puissants que ceux qui existent dans oStorybook. La contrepartie nécessaire a donc été de créer des liens fonctionnels entre oStorybook et un logiciel de traitement de texte. Tout naturellement, ce fût LibreOffice qui a été choisi, mais si votre système est correctement configuré, en particulier concernant les associations de fichiers, le dispositif fonctionnera très bien avec Word. Pour d'autres logiciels de traitement de texte il conviendra de faire des essais.
Ce qui va suivre décrit les paramètres nécessaires pour utiliser conjointement oStorybook et LibreOffice.
Le lien fonctionnel qui sera mis en place consiste à indiquer pour une scène quel est le fichier à associer. Ensuite, l'appel au traitement de texte sera fait via les fonctions système qui permettent de lancer automatiquement le logiciel via la nature du fichier ciblé. Exemple : dans la première scène de mon livre j'indique que le fichier associé est situé dans le dossier "Travail" et porte le nom "Ma première scène.odt". Si je crée "manuellement" ledit fichier, et que j'ouvre mon navigateur de fichier, il me suffira d'aller dans mon dossier "Travail" puis d'effectuer un double-clique sur le nom du fichier pour que LibreOffice démarre en ouvrant automatiquement mon fichier. C'est ce que fait oStorybook, avec quelques autres petites options en plus.
La première chose à faire sera d'indiquer globalement que mon livre sera rédigé, pour sa partie texte, avec LibreOffice. Nous avons déjà vu cela dans le chapitre "6. Propriétés". Mais revenons en détail sur les différentes options. LibreOffice, comme les autres traitement de texte, offre la possibilité de travailler avec des modèles de document. Vous avez donc la possibilité d'indiquer le choix que vous faites du modèle à utiliser pour tout nouveau fichier à créer.
Avec l'option "aucun modèle (modèle standard)" vous créerez un fichier vide basé sur le modèle standard de LibreOffice.
Avec l'option "utiliser le modèle par défaut (avec macros)" vous créerez un fichier vide basé sur un modèle standard agrémenté de style particuliers adaptés à l'écriture ainsi que des macros qui appelleront ces styles particuliers et des boutons de raccourci dans la barre d'outils.
Avec l'option "utiliser le modèle simple (sans macros)" vous créerez un fichier vide comme avec le modèle avec macros dans lequel lesdites macros seront supprimées.
Enfin avec l'option "utiliser un modèle personnel" vous créerez un fichier basé sur un modèle élaboré par vos soins. Attention dans ce cas de bien choisir un fichier de type "ODT" et non un fichier traditionnel de modèle de type "OTT". En effet, le fichier créé par oStorybook prend une copie du fichier modèle que vous choisissez en changeant simplement le nom. Assurez vous aussi que votre fichier personnel de modèle ne contient aucun texte.
Si vous avez bien configuré votre ouvrage, comme précédemment, un onglet particulier "Paramètres LibreOffice" apparaît sous la forme suivante dans l'éditeur :

Fichier LibreOffice : c'est ici que vous indiquerez le nom complet du fichier à lier. Le bouton à droite permet d'utiliser un sélecteur de fichier pour faciliter votre choix.
Utiliser le fichier ODT par défaut : au lieu de choisir un fichier, en particulier parce que vous voulez en créer un, ce bouton va simplement renseigner le champ précédent avec un nom normalisé selon la forme suivante "dossier/ChapitreCC-ScèneSS.odt" où :
Exemple : la première scène du premier acte du "Médecin malgré lui", dont le fichier oStorybook est enregistré dans mon dossier personnel, sous-dossier "Livres", sous-dossier "Molière", sous-dossier "MédecinMalgréLui", portera, sous Linux, le nom
/home/favdb/Livres/Molière/MédecinMalgréLui/Chapitre01-Scène01.odt
Vous pouvez à tout instant prendre des notes, exactement comme avec un carnet papier, mais sous une forme électronique. Pour ça, vous disposez à chaque instant de la petite ampoule, généralement située en haut à droite, qui vous permettra d'ouvrir une fenêtre de dialogue dans laquelle vous saisirez votre texte. Par la suite, vous pourrez, via la table des Idées, en gérer l'évolution, et même en modifier ce texte.

Statut : vous pouvez indiquer l'état affecté à l'idée parmi les choix suivants:
Catégorie : vous pouvez associer une catégorie à chacune de vos idées. Pour créer une catégorie, il suffit de renseigner cette rubrique. Si des catégories d'idée existent déjà et que vous voulez associer une idée à l'une d'entre elles, faites dérouler la liste et sélectionnez-la.
Notes : c'est la zone de texte avancée dans laquelle vous pouvez saisir votre idée.
L'utilisation de oStorybook n'est pas une fin en soi. Comme tout travail de rédaction il est destiné à autre chose qu'à sa satisfaction personnelle. Un roman, une pièce de théâtre, un mémoire universitaire, ont comme finalité d'être publiés. Par exemple, si vous avez l'habitude de travailler exclusivement avec votre traitement de texte, la finalité sera au moins d'imprimer votre travail. Pour un livre le but ultime sera d'envoyer votre ouvrage à la publication.
oStorybook fait le choix de n'utiliser que le support électronique. Pour ce faire, il est donc inutile de chercher une fonction impression, elle n'existe pas. En revanche plusieurs exportations sont disponibles :
Et ce dans différents formats :
On peut accéder à la fonction d'exportation des données depuis :
Mais commençons par explorer les options liées à l'exportation. Celles-ci sont accessibles depuis le menu "Fichier - Export - Options" ou depuis le bouton "Modifier" dans la fenêtre de dialogue appelé par le menu d'export en d'autres formats.

Le premier onglet "Export du texte" va vous permettre de déterminer les options suivantes qui seront prises en compte lorsque vous exportez le texte de votre livre :
Puis ce sont quelques options de mise en forme :
N'hésitez pas à utiliser une combinaison de ces options pour obtenir le résultat souhaité.

Ce second onglet permet de déterminer les options pour l'exportation au format "Comma-separated values" ou CSV. Il s'agit d'un format souvent utilisé par les tableurs (Calc avec LibreOffice, Excel avec MS Office). C'est un format standard ne nécessitant aucun codage particulier du contenu. Bien entendu, l'objectif de cet exportation est de pouvoir ensuite importer les données dans un tableur. Les options sont:
Pour plus d'informations sur le CSV, reportez-vous au très bon article Wikipédia, vous pouvez aussi vous reportez à la documentation détaillée de votre logiciel tableur.

Le format texte "TXT" est beaucoup moins exigeant que le format CSV. La seule option vise à indiquer quel séparateur doit être utilisé pour séparer les données les unes des autres. Habituellement on utilise le caractère de tabulation (code héxadécimal 0x09). Mais vous pouvez aussi décider de n'utiliser aucun séparateur. Dans ce cas le fichier résultat sera assez difficile à exploiter. L'absence de séparateur est utilisée en général lorsque les colonnes de données ont une taille fixe, ce qui n'est pas le cas avec oStorybook.

Le format traditionnel du Web, le HTML, sera certainement celui que vous préférerez, avec le XML que nous verrons plus loin. Le HTML généré par oStorybook est tout à fait conforme au standard. La seule option à configurer éventuellement est l'utilisation d'un CSS personnel. Comme cette option n'est nullement obligatoire, et surtout si vous ne connaissez rien au CSS, vous pouvez tranquillement l'ignorer. Si vous décidez de l'utiliser, il vous faudra indiquer le nom du fichier CSS à utiliser, voir le chapitre "16. Donner du style à votre document final".
Pour exporter des données il y a plusieurs manières de procéder. Tout d'abord via la vue en tableau, dans l'onglet, à côté du titre, il y a l'outil d'exportation :

Dans cet exemple le fichier "Scènes.xml" a été créé, puisque c'est le format XML qui est utilisé pour cette exportation "directe".
La seconde possibilité est de passer par le menu "Fichier - Exporter - Autre format". Dans ce cas la fenêtre de dialogue suivante s'affiche :

Répertoire de l'export : c'est le dossier dans lequel sera créé le fichier exporté. Le bouton "choisir un répertoire" vous permet de passer par un sélecteur de fichier. Dans ce cas le chemin d'accès complet au dossier choisi sera retranscrit dans la zone de saisie.
Choisir le type d'export : permet de sélectionner le type de données à exporter, vous en saurez plus en déroulant la liste de choix.
Format de l'export : vous permet de sélectionner le format du fichier à créer.
Dans la partie centrale de la fenêtre de dialogue les options actives sont récapitulées. Pour modifier l'une de ces options appuyez sur le bouton "Modifier", vous retrouverez alors la fenêtre de dialogue de sélection des options décrite au chapitre 11.2.
Pour cet exportation via le menu vous serez informé de la fin de l'opération.
L'exportation du livre, du texte donc, se fait via le menu "Fichier - Exporter". Ce menu offre la possibilité directe "Livre en HTML" qui est le format adopté pour oStorybook. En effet, ce format vous permettra très simplement :
Si vous avez pris la précaution de passer par la case "Fichier - Exporter - Options", vous pouvez décider si le fichier produit est unique ou s'il doit être structuré en plusieurs fichiers.
Finalement, après avoir développé votre récit, vous serez prêt à restituer votre ouvrage à destination de vos lecteurs. Comment procéder? Le plus simple et le plus basique est de produire un fichier, ou un ensemble de fichiers, au format HTML. Vous aurez ainsi une base exploitable directement pour votre publication, mais ensuite? Voici quelques exemples qui vous permettront de finaliser la publication de l'ouvrage.
Le format des fichiers à publier sur Internet est le HTML. L'exportation du même type vous permet de disposer des fichiers nécessaires à transférer sur votre serveur. En règle générale il faut utiliser un outil FTP pour télécharger les fichiers. Commencez par créer sur votre espace personnel un dossier qui devra recevoir vos fichiers, puis effectuez le téléchargement de tous les fichiers HTML qui ont été générés, sans oublier le sous-dossier d'images. Dans le cas de ce manuel le téléchargement prend environ 3 minutes, y compris celui des images.
Si vous avez choisi de saisir votre texte directement dans LibreOffice le meilleur, et le plus simple, moyen pour créer le Livre complet sera d'utiliser le principe du document maître. Voyez la document de LibreOffice pour en savoir plus sur ce sujet.
Si vous avez opté pour la saisie dans oStorybook votre référence de départ sera l'exportation en HTML. Choisissez l'option "un seul gros fichier" puis, dans LibreOffice, procédez aux opérations suivantes:
Le fichier résultat obtenu pourra donc être utilisé pour toutes les opérations ultérieures que vous souhaitez appliquer (imprimer, créer un fichier PDF, créer un eBook, etc...).
Chaque élément que vous préparez dans oStorybook est enregistré dans un fichier qui est une base de données. Par convention le terme utilisé dans ce manuel pour désigner ces éléments est appelé une composante, mais s'agissant d'une base de données le véritable terme à utiliser serait "objet". Or il se trouve que dans oStorybook vous pouvez définir des objets, c'est donc pour éviter toute confusion que "composante" a été choisi.
Ce qui suit dans ce chapitre est la description de chaque composante. Ces descriptions comportent une énumération des différentes informations sous la forme suivante :
Le fil est la trame de l'histoire d'un certain point de vue. Il s'agit d'un élément qui uni des parties distinctes du récit selon un aspect particulier. Par exemple on peut décrire un scène plusieurs fois en changeant de point de vue.
Il existe toujours un fil par défaut qu'il est impossible de supprimer. Il est possible d'avoir autant de fils qu'on le souhaite. Une scène peut être rattachée à plusieurs fils.
Si l'ouvrage est important le mieux sera de le diviser en plusieurs parties. Ainsi vous pourrez travailler plus simplement sur chacune d'elles.
Vous devez avoir au moins une partie dans votre fichier oStorybook. Le nombre de parties n'est pas limité. En principe vous rattachez toujours un chapitre à une partie, et une seule.
La date de création, la date objectif et l'objectif de taille vous permettront de suivre l'évolution de votre travail, voir le chapitre "14.8 Planning".
La chronologie est un élément précieux dans tout récit. Si vous décidez de l'utiliser dans oStorybook soyez très attentif dans la manipulation de cette information. En cas de "trou" oStorybook sera incapable de reconstituer ce qui manque, les résultats des différentes vues ou des rapports peuvent s'en trouver affectés.
La meilleure recommandation est d'éviter de mélanger dans un même ouvrage les "sans date", "date fixe" et "date relative". Tenez-vous en à la seule "date fixe" pour être certain de ne rien louper.
Le chapitre est l'élément de regroupement logique des scènes.
Dans la fenêtre éditeur de Chapitre, l'information suivante se trouve dans un onglet dédié :
Le nombre de chapitres n'est pas limité. En cas de réorganisation des chapitres le numéro est modifié automatiquement.
C'est la composante de base du livre.
Dans la fenêtre de dialogue d'une scène (création ou modification) les informations suivantes sont dans des onglets dédiés:
Pour composer le titre d'une scène voyez les trucs et astuces, en particulier le chapitre "17.1 Chapitre et sous chapitre", et pour la datation de la scène voyez le chapitre "17.4 Chronologie".
Dans la fenêtre de dialogue Personnage les informations suivantes sont dans des onglets dédiés :
Note : la représentation graphique du personnage utilise l'icône associée au genre.
Permet de définir le genre du personnage. Il existe deux genres initiaux : masculin et féminin. Il est possible de définir des genres supplémentaires (animal, plante, espèce extra-terrestre, etc...).
Note :
Le fichier d'icône doit être au format PNG et avoir une taille de 64x64. Il est fortement recommandé de regrouper toutes les images et/ou les icônes dans un sous-dossier dédié situé dans le dossier où est enregistré votre livre.
Les âges indiqués ne sont pas obligatoires, vous pouvez laisser les valeurs initiales. En effet ces informations ne sont plus utilisées.
Permet de définir la catégorie des personnages. Il existe deux catégories initiales : personnage principal et personnage secondaire. Une catégorie peut être liée à une autre, créant ainsi un ensemble de catégories et sous-catégories.
La composante Relation permet de lier logiquement des personnages, des lieux, des objets, entre eux. Initialement, la Relation était destinée à établir un lien entre deux personnages, d'où les informations Personnage 1 et Personnage 2, puis cette composante a été étendue pour lier d'autres composantes.
Dans la fenêtre de dialogue Relation, les informations suivantes sont dans des onglets dédiés :
La portée de la relation n'est pas obligatoire. Le nombre de relations n'est pas limité.
Pour établir une relation "père - fils" on définira une relation "est le père de". Il est à noter que la relation inverse n'est jamais calculée automatiquement. Si on souhaite avoir aussi cette relation inverse il faut établir une autre relation "est le fils de".
On peut établir une relation entre un personnage et plusieurs autres, ou/et des lieux, ou/et des objets. Ainsi la relation "père de" permettra d'établir une relation multiple entre un personnage, le père, et plusieurs autres, ses enfants. Il est à noter que dans ce cas les informations "personnage 1" et/ou "personnage 2" peuvent être laissées vacantes, voir plusieurs exemples de relations dans le fichier "Le médecin malgré lui".
La définition d'un lieu permet de décrire un lieu où se déroule une action.
Dans la fenêtre de dialogue Lieu, l'information suivante est dans un onglet dédié :
Permet de définir des objets spécifiques qui font partie de l'action. Dans le cas d'une pièce de théâtre par exemple cette composante sera utile pour établir la liste des accessoires.
Dans la fenêtre de dialogue Objet, l'information suivante est dans un onglet dédié :
Note:
la catégorie est un libellé, mais il se présente sous la forme d'une liste déroulante de manière à pouvoir sélectionner une catégorie déjà existante. Pour créer une nouvelle catégorie il suffit simplement de saisir son libellé.
Le fichier d'icône doit être au format PNG et avoir une taille de 64x64. Il est fortement recommandé de regrouper toutes les images et/ou les icônes dans un sous-dossier dédié situé dans le dossier où est enregistré votre livre.
L'assignation d'objet est un autre moyen de lier un objet à un personnage. Cette assignation est strictement limité à un objet - personnage - lieu.
L'étiquette dispose des mêmes informations que pour l'objet.
L'idée est un simple texte comme on peu en user avec un bloc-note.
Le mémo est comparable à l'idée, le statut et la catégorie en moins.
L'aspect général des tableaux, ou tables, est très similaire d'une composante à l'autre, si ce n'est le contenu du tableau lui-même. En revanche, il convient de savoir quelques petites choses sur ces tableaux.

Il suffit de cocher, ou de décocher, l'information à afficher, ou à cacher. Le "compactage" permet d'adapter automatiquement la taille des colonnes au contenu.
Notes :
La taille et l'affichage des colonnes sont mémorisée d'une session à l'autre, mais pas l'organisation (l'ordre des colonnes).
Certaines informations ne sont pas affichées sous leur forme textuelle, mais grâce à l'icône qui lui est associée. C'est le cas du statut des scènes par exemple. Dans ce cas, survolez quelques instants l'icône avec la souris pour qu'une info-bulle vous en donne la signification.
Les vues sont nombreuses, mais il en manque certainement. N'hésitez pas à en suggérer de nouvelles.

La vue chronologique permet de visualiser les scènes selon leur chronologie. Celle-ci s'établit en fonction des informations de datation de la scène. Attention toutefois, une scène "sans date" n'apparaîtra pas. De même, si vous mélangez scènes à date fixe et scène à date relative, le résultat pourra être hasardeux. Finalement la vue chronologique ne fonctionne sans problème que lorsque vous utilisez systématiquement des dates fixes.
Les versions ultérieures de oStorybook s'efforceront de résoudre ce problème, et même d'offrir des possibilités plus étendues.
Il est possible de modifier le texte de la scène directement dans cette vue.
Depuis l'icône "options" dans le titre de l'onglet vous pouvez :
(FaVdB : Je n'ai pas réussi à comprendre à quoi servait le dernier paramètre "différence entre les dates")
Voir aussi un autre type de présentation le "Storyboard" qui reprend les mêmes principes graphiques que la vue chronologique, mais avec d'autres règles.

La vue Livre permet de travailler directement sur le titre de la scène ou son résumé (ou son texte) sans être obligé de passer par l'éditeur de scène.

Cette vue est très similaire à celle qui serait obtenue via l'exportation du livre au format HTML.

Dans cette vue vous pourrez réordonner les scènes par un simple glisser/déposer. À noter que la zone du haut regroupe les scènes qui n'ont pas encore été affectées à un chapitre.

La vue Memoria est une représentation graphique des liens entre les différentes composantes, centrée sur la composante choisie. Cet exemple est extrait de "Le médecin malgré lui", la composante centrale étant la scène 1 du premier acte.
Les flèches qui ne pointent sur rien se remplissent en fonction d'autres composantes qui ne sont pas utilisées dans cette scène (étiquette, relation, etc...). Les scènes liées, en bas à droite, le sont du fait que ce sont des scènes définies en date relative.
Note :
Vous pouvez zoomer sur le graphique en utilisant la molette de la souris (vers le haut ou vers le bas).
Si le graphique n'est pas centré comme vous le souhaitez vous pouvez le déplacer par un glisser/déposer.
Si vous double-cliquez sur l'une des composantes le graphique sera recentré sur celle-ci.

La vue Storyboard est très voisine de la vue "Gérer les chapitres et les scènes". Les différences essentielles sont les suivantes:
L'exemple permet de montrer comment disposer la vue en même temps que les autres vues pour avoir constamment sous les yeux le déroulement des scènes.
L'accès à la liste des tâches n'est rien d'autre qu'un autre moyen d'afficher la table des scènes. Aviez-vous noté, en haut, la possibilité de filtrer les scènes en fonction de leur statut et/ou du fil?
![]()

La vue Planning est destinée au suivi du travail d'écriture. Pour qu'elle soit pleinement fonctionnelle, vous devrez utiliser les informations de suivi dans les parties ou chapitres (date objectif et taille visée). Vous disposez de trois onglets, en bas de la vue :

La vue Arbre propose la liste des composantes de votre livre sous forme arborescente. Ce type de représentation à l'avantage d'une représentation synthétique et hiérarchisée. Dans la petite barre d'outils vous pouvez sélectionner le type de composante à afficher ainsi que le niveau de déploiement. En cliquant sur le noeud d'une branche on peut déployer les éléments rattachés. Un clique droit sur l'un des éléments ouvre un sous-menu permettant l'accès direct à des fonctions comme la modification (éditer), la suppression, ou la visualisation spécifique de la composante en question.
La vue Infos rapides présente les différentes informations de la composante sélectionnée (dans l'arbre ou la table). L'exemple suivant concerne la scène 1 de l'acte I du Médecin malgré lui :

La vue Navigation permet de se déplacer rapidement dans le livre. Elle dispose de deux onglets:
Et propose de restituer le résultat de cette recherche rapide dans l'une des vues suivantes:
L'exemple suivant a été capturé sur la vue Navigation qui a été "undocké", voir le chapitre 3.5, de manière à voir l'ensemble de la vue :

Outre les vues décrites au chapitre précédent, l'intérêt de oStorybook réside dans le nombre de visualisations supplémentaires sous forme de rapports.
La vue en tableau des Attributs ne permet pas de voir la liste des personnages qui partagent le même attribut. En revanche ce rapport le permet.
L'exemple qui suit est extrait du livre "De la terre à la lune" dans lequel, à titre de démonstration, les attributs "Taille" et "Vêtement" ont été créés.

Ce rapport permet de visualiser l'apparition des personnages selon la ligne temporelle générale du livre. Si vous avez de nombreux personnages, le graphique risque de devenir illisible, sauf à utiliser le filtre sur la catégorie, en bas.
Dans l'exemple suivant, extrait du "Médecin malgré lui", les scènes ont été réglées de manière à ce qu'elles durent toutes 5 minutes, mais sachez que si les scènes ont des "trous" dans leur chronologie le résultat risque d'être hasardeux.

Ce rapport, qui se présente sous forme d'un tableau, restitue la répartition des apparitions des personnages par scène.

En réalité ce rapport devrait s'appeler "Où quand qui?". En effet, c'est un tableau qui donne pour chaque lieu, et par date, la liste des personnages qui participent à l'action.
Le Médecin malgré lui ne se déroule que dans deux lieux : la cour durant l'acte I et la maison de Géronte pour les actes II et III. Ce qui donne le tableau suivant :

Ce rapport visualise les fils selon la chronologie générale du livre.
Appliquée au cas du Médecin ça n'a aucun résultat. En effet, selon les vieux canons de la pièce de théâtre il y a unité de temps et de lieu, sauf que là il y a deux lieux.
En revanche ça devrait vous être utile dans le cas où il y a plusieurs intrigues qui se déroulent sur une période assez longue.
Voilà un rapport très intéressant, surtout dans le cas d'une pièce de théâtre, ou un scénario de film. Il permet d'avoir une vue d'ensemble des personnages selon le nombre de leurs apparitions dans les scènes.
Exemple issu du Médecin malgré lui:

Ce rapport est similaire au précédent, mais appliqué aux lieux ou aux objets.
Dans cet exemple, toujours tiré du Médecin malgré lui, vous noterez que le "Bar de l'escadrille" ne figure pas dans le texte original de Molière, c'est simplement un ajout à titre de démonstration.

Si vous utilisez oStorybook comme un outil évolué pour structurer votre livre et que vous "travaillez" le texte avec un logiciel comme LibreOffice, alors ce chapitre ne vous concerne pas.
En revanche si vous utilisez oStorybook pour saisir votre texte vous pourriez avoir envie de donner un aspect plus personnel au résultat à exporter. Vous avez déjà abordé le sujet dans le chapitre "11.4 Faire une exportation du livre", voici un peu plus en détail ce que vous pouvez faire avant, et après.
Le CSS, ou Cascading Style Sheets en anglais, est une feuille de style couramment utilisé dans la conception de sites web, donc avec des fichiers au format HTML. Je vous recommande le très excellent article Wikipedia consacré à ce sujet. Attention toutefois, si vous ne pratiquez pas cet "art" il vous faudra pas mal de temps pour apprivoiser ce langage, car il s'agit avant tout d'un langage.
Donc vous avez conçu votre propre CSS. Pour l'utiliser il vous faudra l'indiquer dans les options d'exportation comme évoqué au chapitre "11.2.4 Options HTML".
À défaut c'est un CSS "standard" qui sera inclus dans vos fichiers HTML exportés.
Vous n'êtes pas un fan de l'informatique et créer votre propre CSS vous ennui un peu. Qu'à cela ne tienne vous pourrez utiliser LibreOffice pour fignoler votre présentation.
Exportez votre livre au format HTML, avec l'option "un seul gros fichier". Vous pourrez ensuite ouvrir le fichier produit dans LibreOffice et le retravailler selon vos souhaits. Attention toutefois, si vous modifiez le texte en plus de la mise en forme, il vous faudra effectuer les mêmes corrections dans votre fichier oStorybook.
Consultez aussi les quelques astuces du chapitre 17.
Si votre projet consiste à réaliser un document comme le présent manuel, vous pouvez utiliser une fonction particulière de mise en forme automatique des chapitres et sous-chapitres. En effet, en combinant plusieurs options vous pouvez générer automatiquement une mise en forme différenciée en fonction des titres de scènes. Il suffit de préciser dans ce titre le numéro hiérarchique en utilisant un point séparateur pour les différents niveaux. Par exemple, cette "scène" porte le titre "17.1 Chapitre et sous chapitre", la présences d'un point indique que c'est un sous-chapitre de niveau 2. Autre exemple, le titre "11.2.2 Options "CSV"" correspond à un titre de niveau 3.
Le niveau 6 est le maximum possible.
Bien entendu, pour profiter de cette fonction il vous faudra valider l'option "Exporter le titre des scènes", voir le chapitre "11.2.1 Options "Export du texte"".
Vous voudrez peut-être insérer des images dans votre texte, rien de plus facile. Commencez par créer un sous dossier "images" dans votre dossier de travail. Vous réunirez ainsi dans un même endroit toutes les images que vous insérerez. Copiez dans ce sous-dossier l'image souhaitée (ou les images). Puis dans la saisie de votre texte vous n'aurez plus qu'à utiliser l'outil "image" disponible dans la barre d'outils.

Remarque importante : pour des raisons techniques les fichiers d'image ne peuvent être référencés que par leur adresse absolue. Pour cette raison, le lien enregistré ne sera pas interprété correctement si vous copiez votre fichier oStorybook vers un autre emplacement. Toutefois, lors de l'export du texte les liens sont actualisés en liens relatifs, pour bien comprendre voici un exemple : dans ce texte le lien vers la capture d'écran est le suivant:
img/3-2.png
Si je copie le fichier vers un autre emplacement, disons "favdb/travail" alors le lien sera rompu. En revanche lors de l'exportation du texte le lien sera transformé en:
img/3-2.pngVotre navigateur Internet sera ensuite en mesure de faire le lien vers l'image, à condition bien entendu que vous ayez copié le sous-dossier "img" au même endroit. En revanche, lorsqu'on enregistre le fichier oStorybook via le menu "Fichier - Enregistrer sous", les modifications de chemin d'accès sont automatiquement prises en compte. Ainsi, si vous voulez faire une sauvegarde de votre fichier oStorybook il est conseillé de procéder via le menu "Fichier - Enregistrer sous" plutôt qu'à une simple copie de fichier. Il est à noter que dans ce cas le titre enregistré dans les Préférences sera modifié.
Jusqu'à la version 4.10.04 oStorybook permettait de produire un fichier PDF de votre livre. Mais il existait une impossibilité, celle d'exporter au format PDF un livre dans lequel on aurait utilisé des images. La décision a donc été prise de supprimer ce format d'exportation en attendant de trouver une solution de contournement. De toute façon il est très facile de produire un PDF à partir de oStorybook. Suivez les indications suivantes:
C'est aussi simple que çà. D'ailleurs, grâce à l'extension "Filtres d'exportation Writer2xhtml", à installer dans LibreOffice, vous pourrez, tout aussi simplement, créer un fichier eBook.